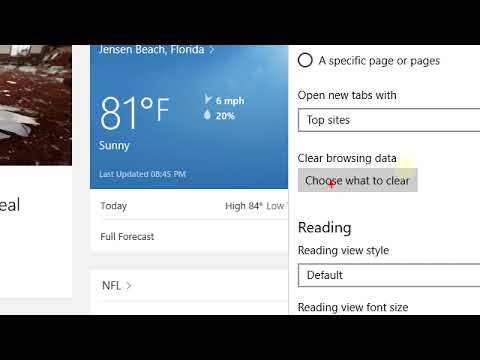
Conţinut
- Ștergeți istoricul browser-ului Windows 10 în Microsoft Edge
- Ștergeți Istoricul browser-ului dvs. Windows 10 în Internet Explorer
- Razer Blade Stealth - $ 1,499.99
Aceste zile, istoricul dvs. de navigare este ca amprenta ta pe internet. Fiecare browser web modern, de la Google Chrome la Internet Explorer, permite utilizatorilor să se întoarcă la un site în care au fost prezenți în trecutul recent. Aceste istorii sunt integrate, deoarece mulți utilizatori frecvent vizitează aceleași site-uri din nou și din nou. Ce se întâmplă dacă nu doriți ca PC-ul dvs. să reamintească site-urile pe care le vizitați? Ce se întâmplă dacă doriți să ștergeți istoricul browser-ului Windows 10? A face acest lucru este destul de ușor.
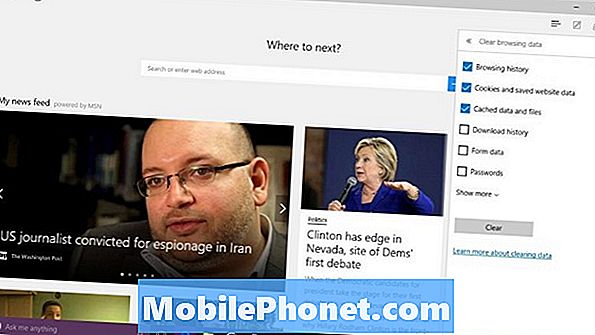
Citiți: cel mai bun browser Windows 10: Edge vs Chrome
Istoricul browser-ului este doar o listă lungă de site-uri pe care le-ați vizitat, de obicei în ordine cronologică. Atât Internet Explorer, cât și Microsoft Edge urmăresc istoricul browser-ului pe mai multe dispozitive pentru a fi ușor de utilizat.
Iată cum puteți șterge istoricul browser-ului Windows 10 atât în Microsoft Edge, cât și în Microsoft Internet Explorer.
Ștergeți istoricul browser-ului Windows 10 în Microsoft Edge
Apăsați tasta Windows de pe tastatură sau butonul Windows din bara de activități pentru a deschide Meniul Start.

Găsi Microsoft Edge app din lista de aplicații instalate. Șansele sunt că sunt fixate în meniul Start ca în exemplul nostru. De asemenea, puteți să atingeți sau să faceți clic pe Toate aplicațiile și selectați Microsoft Edge din lista de aplicații și programe pe care le-ați instalat pe aparat.

Utilizatorii de tablete Windows 10 și 2 în 1 ar trebui să rețină faptul că ecranul lor de pornire ar putea să pară puțin diferit de cel prezentat mai sus. Acestea ar trebui să atingă sau să facă clic pe butonul Meniu din partea din stânga sus a ecranului, apoi selectați Toate aplicațiile. Microsoft Edge ar trebui să fie pe listă.
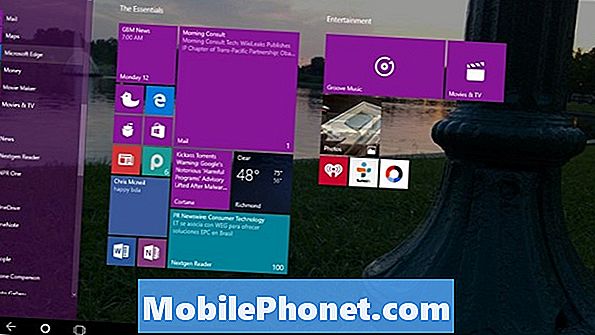
Atingeți sau faceți clic pe … butonul din bara de instrumente din dreapta. Acest buton deschide un meniu drop-down care ascunde o mulțime de opțiuni pentru utilizatorii mai experimentați care doresc să optimizeze browserul.
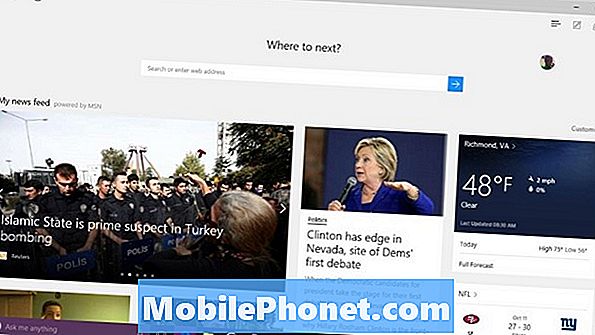
Selectați Setări din meniul drop-down.
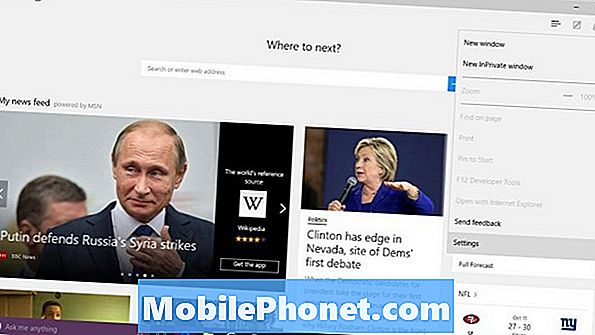
Căutați opțiunea Ștergeți datele de navigare. Atingeți sau faceți clic pe butonul etichetat Alegeți ce să ștergeți.
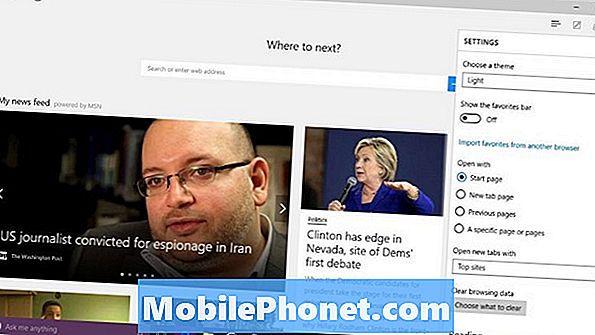
Din acest meniu puteți decide ce conținut salvat doriți să scăpați. În mod implicit, sunt selectate Istoricul browserului, fișierele cookie și datele salvate pe site și fișierele cache. Dacă doriți doar să ștergeți istoricul browserului dvs., dar să păstrați datele dvs. de conectare și alt istoric, asigurați-vă că este selectat numai Istoricul navigării.
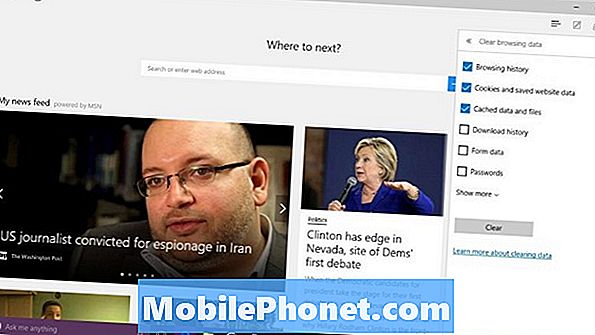
În cele din urmă, depinde de dvs. ceea ce doriți să ștergeți. Nu aș fi șters parolele dacă utilizați Microsoft Edge ca o modalitate de a urmări toate datele de conectare.
După ce ați făcut selecțiile, apăsați sau faceți clic pe Clar.
Ștergeți Istoricul browser-ului dvs. Windows 10 în Internet Explorer
Deschideți Internet Explorer din meniul Start sau Start. Dacă nu îl vedeți, selectați Toate aplicațiile și căutați-le sub Accesorii pentru ferestre.
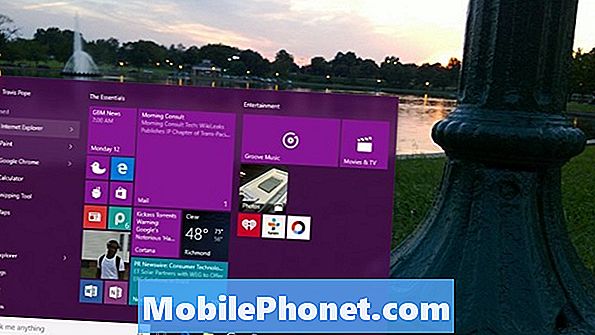
Acum atingeți sau faceți clic pe Setări în meniul Start. Aceasta va deschide un meniu drop-down cu tone de opțiuni.

Atingeți sau faceți clic pe Optiuni de internet.

A treia secțiune din partea de sus a meniului Opțiuni Internet este Istoricul de navigare. Este singurul loc în care Internet Explorer păstrează setările pentru tot conținutul dvs.
Atingeți sau faceți clic pe Șterge… buton. Nu selectați caseta de selectare Șterge istoricul navigării în partea stângă a acestui buton. Dacă faceți acest lucru, Internet Explorer va șterge istoricul de fiecare dată când ieșiți, ceea ce poate fi frustrant.
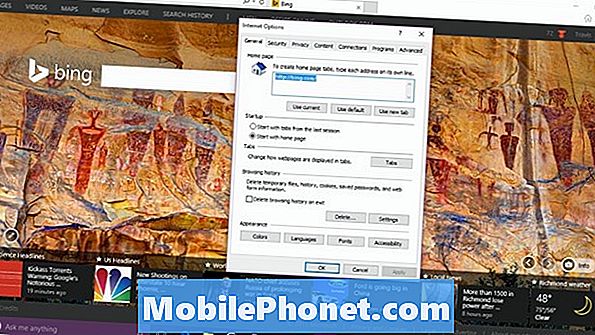
Bifați caseta de selectare de lângă tot conținutul pe care doriți să îl ștergeți. Opțiunile diferite sunt identice cu cele ale Microsoft Edge. Din nou, probabil că veți dori să nu vă ștergeți parolele dacă utilizați Internet Explorer pentru a le introduce în loc să vă amintiți fiecare.
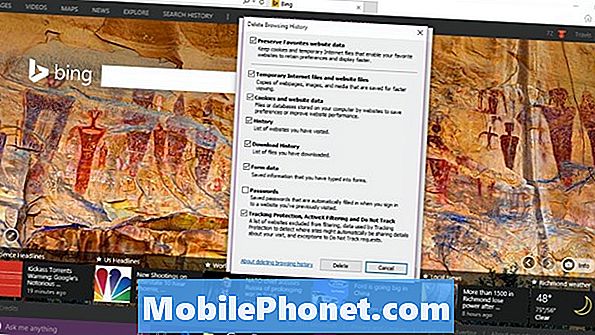
Asta e. Mult noroc ștergerea istoricului browser-ului Windows 10. Cu toate acestea, lucrurile ar trebui să meargă destul de ușor deoarece există doar o singură metodă de ștergere a istoricului pentru fiecare browser.
Rețineți că Windows 10 sincronizează istoricul browser-ului pe toate dispozitivele. Doar pentru că ștergeți istoricul browserului dvs. nu înseamnă neapărat că a trecut de la un alt dispozitiv la care v-ați conectat cu contul dvs. Microsoft.
6 cele mai bune Windows 10 laptop-uri în 2018








