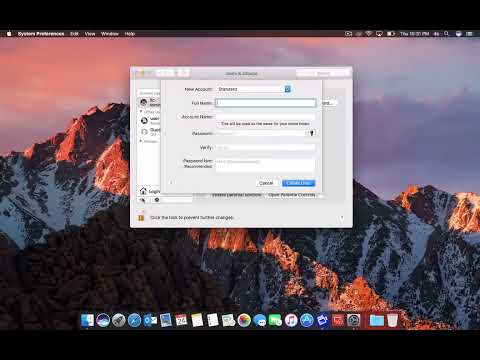
Conţinut
Dacă ați cumpărat un Mac și intenționați să îl utilizați ca un computer de familie, iată cum să creați un cont de utilizator, astfel încât fiecare membru al familiei să poată avea propriile lor.
În timp ce puteți folosi doar un singur cont de utilizator pe care toți utilizatorii îl înregistrează și utilizează, este mult mai bine să aveți conturi individuale de utilizator în care fiecare utilizator are propriul spațiu pentru a-și stoca fișierele și aplicațiile, mai degrabă decât să împartă spațiu cu alți utilizatori.
Este deosebit de util să aveți conturi de utilizatori diferite atunci când există o mulțime de membri ai familiei în gospodărie. De obicei, partajarea unui cont de utilizator între trei persoane este bine, dar mai mult decât atât și conturile individuale de utilizator pur și simplu face mai mult sens.
De asemenea, este benefic atunci când fiecare utilizator are propriul set de fișiere pe care doriți să le stocheze pe computer. Uneori, doar dacă aveți toate aceste fișiere într-un singur cont de utilizator pe care oamenii îl pot împărtăși poate fi în regulă, dar dacă aveți fișiere sensibile care nu trebuie să fie văzute de nimeni altcineva, având propriul dvs. cont de utilizator este o modalitate bună de a păstra totul pentru tine.
Citiți: Cum să creați un cont de oaspeți pe Mac
În plus, dacă sunteți părinte, puteți să activați controlul parental în anumite conturi de utilizator, restricționând ce site-uri web pot vizita și restricționând durata pe care o pot cheltui pe computer în primul rând.
Dacă aveți mai multe conturi de utilizatori care vă interesează, iată cum să creați un cont de utilizator pe Mac.
Crearea conturilor de utilizator pe Mac
În OS X, de fapt, este foarte ușor să creați un cont de utilizator și personalizați opțiunile acestuia. Doar urmați acești pași simpli.
Deschide Preferințe sistem din doc sau mergeți până la sigla Apple din bara de meniu și selectațiPreferințe sistem de acolo. Apoi faceți clic peUtilizatori și grupuriîn fereastra care apare.
Dacă aveți o parolă de administrator setată (pe care probabil o faceți cel mai mult), dați clic pe lacătul din colțul din stânga jos și introduceți parola de administrator pentru a începe să faceți modificări.

Ar trebui să vedeți că aveți cel puțin un cont de utilizator și cel mai probabil este contul dvs. ca administrator. Pentru a adăuga un alt cont de utilizator, faceți clic pe pictograma plus plus spre partea de jos și va apărea un pop-up care vă va permite să adăugați câteva detalii despre noul cont de utilizator.
De cele mai multe ori, veți dori doar o Standard cont de utilizator, dar dacă doriți să controlați controlul parental, asigurați-vă că faceți clic pe meniul derulant și selectați Gestionat cu control parental.
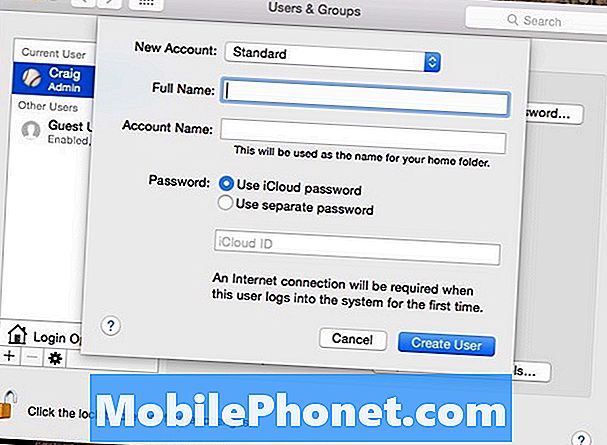
Apoi, introduceți numele utilizatorului, precum și numele contului. După aceasta, puteți seta o parolă pentru acel cont de utilizator, fie prin utilizarea parolei iCloud a acelui utilizator, fie prin crearea unei parole noi, în mod special, pentru conectarea la acel cont.
După ce ați terminat, faceți clic pe Creaza utilizator pentru a finaliza procesul de creare a contului de utilizator respectiv. De acolo, puteți selecta contul de utilizator și apoi faceți clic pe Deschideți controlul parental pentru a gestiona aceste setări pentru acel cont de utilizator.
Controalele parentale sunt excelente pentru a avea copii, deoarece acestea îi păstrează în siguranță atunci când navighează pe internet și le împiedică să-și petreacă tot timpul petrecut pe computer, mai ales dacă au temele necesare pentru a se termina.
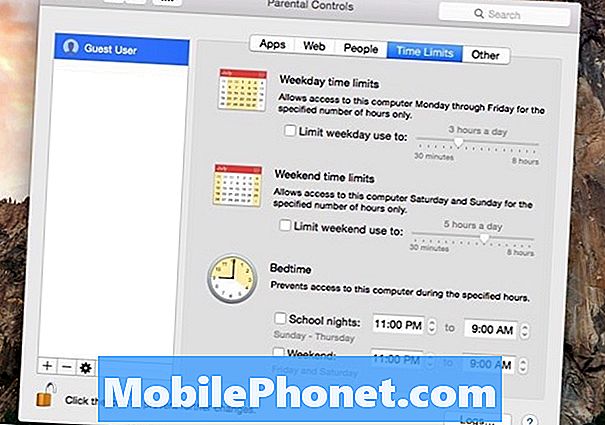
Cu ajutorul controalelor părintești, puteți ajusta o grămadă de setări și puteți seta o serie de restricții diferite. De exemplu, puteți seta ce aplicații pot și nu pot accesa utilizatorii, precum și pentru a crea o listă de site-uri web blocate atunci când accesează internetul. Puteți lăsa, de asemenea, Apple să încerce să blocheze automat toate site-urile necorespunzătoare.
În plus, puteți seta chiar și limite de timp în ceea ce privește cât de mult timp petrec pe computer.Puteți să o reglați astfel încât să se poată obține numai pe calculator în timpul orelor stabilite și să aibă doar un anumit număr de minute pe care le pot utiliza.
De asemenea, puteți bloca sau restrânge alte caracteristici aleatorii ale sistemului OS X, cum ar fi dezactivarea camerei frontale, blocarea dictării și împiedicarea acestora de a inscripționa CD-uri și DVD-uri. Puteți, de asemenea, să ascundeți cuvinte profane în dicționar și să limitați accesul la imprimantă, ceea ce poate împiedica copiii să schimbe setările imprimantei și riscă să deranjeze ceva.


