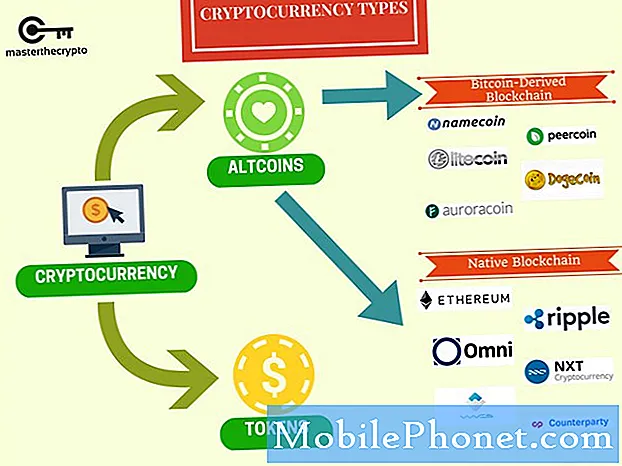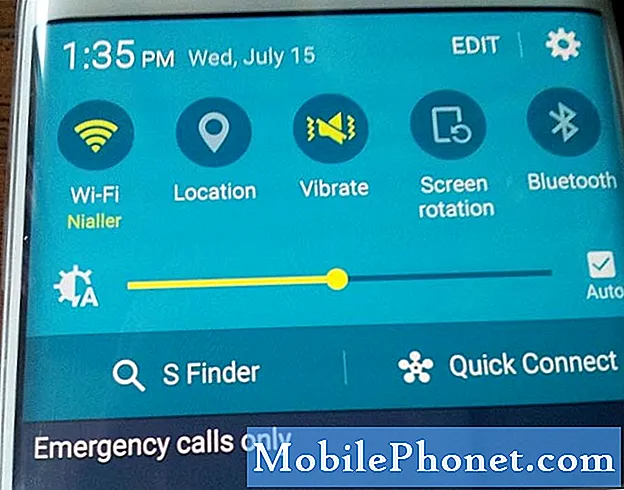Conţinut
Puteți conecta cu ușurință PS4 sau PS4 Pro la un monitor de computer, astfel încât să puteți juca oriunde v-ați afla. În cele mai multe cazuri aveți deja ceea ce aveți nevoie pentru a utiliza PS4 cu un monitor, dar este posibil să aveți nevoie să cumpărați un adaptor în funcție de vârsta monitorului.
Aceasta este o modalitate excelentă de a juca jocuri PS4 la biroul dvs., care poate fi o setare mai bună pentru un FPS (First Person Shooter) pe care doriți să îl apropiați de ecran.
De asemenea, puteți seta un al doilea monitor la birou pentru a comuta rapid la jocuri atunci când doriți să jucați după o perioadă lungă de studiu sau finalizând o sarcină de lucru. Dacă vă trăiți viața în fața unui monitor de la birou, aceasta ar putea fi cea mai bună soluție pentru dvs.
În funcție de tipul de monitor pe care îl aveți, conectarea unui PS4 la unul nu este la fel de simplă ca un televizor obișnuit.
Iată o privire asupra a ceea ce aveți nevoie pentru a conecta PS4-ul la un monitor și cum îl puteți folosi la joc ori de câte ori există un monitor la îndemână. Există multe tipuri diferite de monitoare și conexiuni pentru monitor, astfel încât este posibil să aveți nevoie să cumpărați un accesoriu sau un adaptor pentru a face acest lucru.
În cea mai mare parte, este în jos la a avea doar câteva accesorii de a alege de la care vă permit să vă conectați PS4 la orice monitor de computer.
Înainte de a începe
În primul rând, înainte de a face ceva, este important să vă familiarizați cu conexiunile dispozitivului PS4 și monitorului computerului. Notați tipul conexiunilor pe care le utilizează PS4, precum și conexiunile disponibile pe monitorul computerului.

În ceea ce privește conexiunile video și audio, PS4 are un port HDMI și un port optic audio. În timp ce HDMI poate transporta atât imagini video cât și audio, majoritatea monitoarelor de calculator nu au difuzoare încorporate, ceea ce înseamnă că veți avea nevoie de o sursă audio externă dacă doriți sunet sau doriți să conectați căștile la controlerul dvs. PS4.
Monitoarele de calculator mai ieftine sau mai vechi nu au HDMI, ci mai degrabă DVI sau VGA. Acest lucru este important de remarcat, deoarece veți avea nevoie de un adaptor pentru a transforma portul HDMI de pe PS4 într-unul din celelalte porturi video de pe monitor.
Conectarea dispozitivului PS4
Scenariul cel mai potrivit este dacă monitorul computerului are un port HDMI și difuzoare încorporate. Aceasta este ceea ce veți găsi pentru majoritatea monitoarelor mai noi, în special pentru monitoarele de jocuri. În acest caz, aveți nevoie doar de un cablu HDMI. Probabil că aveți unul, dar dacă nu puteți obține un bun pe Amazon pentru 6.99 dolari. Conectați un capăt al cablului în PS4 și celălalt capăt pe monitorul computerului și începeți să jucați.
Monitorul computerului dvs. poate să redea sunetul PS4 prin difuzoare încorporate cu ajutorul cablului HDMI, dar nu este întotdeauna posibil. Verificați recenzii online pentru a vedea dacă monitorul dvs. acceptă acest lucru. Cotele sunt bune, veți dori să folosiți căști sau boxe mai bune, deci nu este vorba de un break-breaker dacă nu funcționează.
Dacă monitorul dvs. nu are un port HDMI, veți avea nevoie de un adaptor. Acest lucru vă va permite să conectați PS4 sau PS4 Pro într-un port DVI.
Cumpărați un cablu adaptor HDMI-DVI pentru a conecta dispozitivul PS4 la monitorul computerului cu conectivitate DVI.
Dacă monitorul are doar un port VGA, înseamnă că este probabil foarte vechi și oricum ar putea folosi un upgrade. Veți vedea o degradare semnificativă a calității imaginii dacă utilizați VGA. Ești mai bine să cumperi un nou monitor ca unul de la Monoprice sau o afacere Monitor pe Amazon.

În orice caz, audio-ul este un pic mai complicat decât video atunci când conectați PS4-ul la un monitor de computer, deoarece PS4 suportă numai ieșirea audio digitală / optică. Cu toate acestea, există câteva moduri de a face față situației, majoritatea cărora necesită o casetă de conversie pentru a converti audio digital / optic într-o conexiune pe care o puteți conecta la difuzoarele obișnuite.
Dacă monitorul dvs. nu are boxe încorporate, veți avea nevoie de o sursă audio externă de un fel, fie că este vorba doar de o pereche obișnuită de difuzoare pe computer sau chiar de un sistem stereo pe care îl puteți utiliza. Veți conecta audio-ul PS4 direct în aceste difuzoare.
Cu toate acestea, văzând cum există mai multe moduri de conectare a sunetului la difuzoare pe baza tipurilor de difuzoare pe care le aveți, vom rula câteva situații comune și ce tip de instrumente veți avea nevoie pentru fiecare.
Dacă difuzoarele dvs. se conectează utilizând o mufă pentru căști de 3,5 mm, veți avea nevoie de câteva elemente: un cablu audio digital TOSLINK optic, un convertor digital optic la RCA și un cablu adaptor RCA-3,5 mm. Odată ce le aveți, conectați un capăt al cablului TOSLINK în portul audio optic de pe PS4 și celălalt capăt în convertor. Apoi, conectați capetele roșii și albe ale cablului adaptorului RCA în convertor, apoi conectați conectorul de 3.5 mm pentru boxe.

Dacă difuzoarele dvs. externe se conectează utilizând mufele de intrare roșii și albe RCA, veți avea nevoie de cablul audio TOSLINK optic digital, de convertorul digital optic la RCA și de un cablu RCA. Conectați toate acestea la fel ca în metoda anterioară, dar veți avea conectorii RCA roșii și albi la celălalt capăt, pe care apoi îl conectați la sistemul de difuzoare pentru a obține un sunet PS4.
Dacă pur și simplu doriți să folosiți căști, este probabil o opțiune mai bună, deoarece nu veți avea nevoie de toate echipamentele de conversie și le puteți conecta direct la mufa pentru căști de pe controlerul DualShock 4 al lui PS4. De acolo, veți dori să apăsați și să țineți apăsat butonul PS și apoi să schimbați Toate materialele audio la setul cu cască.
Este important să rețineți că, dacă redați sunetul PS4 prin ieșirea optică digitală, va trebui să schimbați setările audio pe PS4 în Setări meniul. De acolo, selectați Setări de sunet, și apoi sub Setări pentru ieșirea audio selectați tipul conexiunii pe care ați configurat-o pentru audio (audio optic digital).
Cu toate acestea, este posibil să selectați o modalitate mai ușoară de a schimba această setareAudio multi-ieșiresub Setări de sunet meniu, care va trimite audio către toate conexiunile, indiferent de ce este conectat.
Acoperire suplimentară de Craig Lloyd
2 motive pentru a aștepta pentru PS5 și 5 motive pentru a nu