
Conţinut
Lumea este plină de accesorii Bluetooth, cu produse precum căști, difuzoare, tastaturi și șoareci. Iată cum să le conectați la Mac.
Bluetooth este una dintre cele mai populare forme de comunicații fără fir, iar majoritatea utilizatorilor preferă perifericele Bluetooth prin tehnologia wireless RF, pur și simplu pentru că nu există nici un dongle receptor pe care trebuie să le trateze; ei doar conecta un accesoriu Bluetooth la aparatul lor și de pe ei merge.
Cu toate acestea, Bluetooth este un fel de lume înfricoșătoare pentru cei care nu sunt familiarizați cu acesta. Conectarea și asocierea dispozitivelor Bluetooth la computer poate fi un efort confuz, dar odată ce știți cum funcționează și pașii pe care îi face pentru a asocia un dispozitiv Bluetooth cu calculatorul dvs. Mac, este ușor să navigați.
Iată cum să conectați un accesoriu Bluetooth la computerul dvs. Mac.
Activarea funcției Bluetooth
Există două modalități prin care puteți porni și dezactiva Bluetooth pe calculatorul dvs. Mac. Cea mai ușoară cale este să mergeți la bara de meniu, să faceți clic pe pictograma Bluetooth și să activați funcția. Sau puteți deschide Preferințe sistem, faceți clic pe Bluetooth și apoi porniți Bluetooth de acolo.

Va trebui să accesați meniul Bluetooth oricum în Preferințe sistem atunci când doriți să adăugați un accesoriu Bluetooth, deci îndreptați-vă acolo primul lucru este probabil cea mai bună opțiune, dar după ce ați configurat accesoriile Bluetooth, puteți accesa Bluetooth din meniu bara din partea de sus pentru a controla anumite caracteristici ale capabilităților Bluetooth ale sistemului Mac.
Conectarea accesoriilor Bluetooth
Conectarea accesoriilor Bluetooth la calculatorul dvs. Mac se numește "asociere", de fiecare dată când vedeți acest cuvânt, înseamnă conectarea oricăror accesorii Bluetooth la computer, cum ar fi căștile, tastatura sau o imprimantă.
Pentru a asocia un accesoriu Bluetooth cu calculatorul dvs. Mac, deschideți-l Preferințe sistem și faceți clic pe Bluetooth. Acest lucru va face automat Mac-ul dvs. "descoperit", ceea ce înseamnă că computerul dvs. poate găsi orice accesorii Bluetooth care în prezent caută un dispozitiv care să se conecteze la acestea.
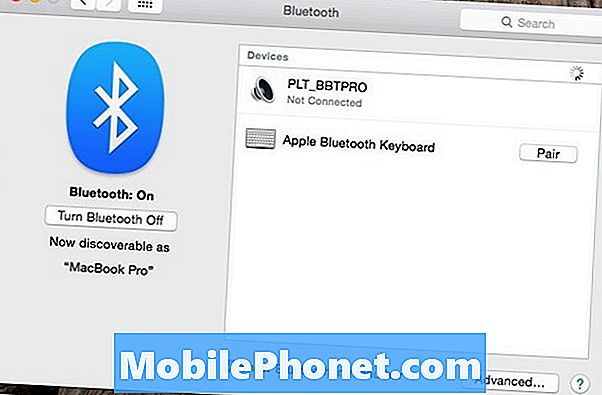
Cu toate acestea, simpla pornire a accesoriului Bluetooth nu este suficientă pentru a o asocia cu calculatorul dvs. Mac. Trebuie să puneți accesoriul în ceea ce se numește "modul de asociere". Acest lucru îi va permite să se conecteze la iPhone.
Fiecare produs Bluetooth este diferit, dar majoritatea necesită să țineți apăsat butonul de alimentare suficient de lung pentru ca luminile să înceapă să clipească. Asta înseamnă că este în modul de asociere. Verificați manualul accesoriilor pentru pași specifici cu privire la modul de punere în aplicare a modului de asociere, dacă nu îl puteți face să lucreze singur.
Odată ce vă aflați în modul de asociere, ar trebui să vedeți accesoriul care apare pe calculatorul dvs. Mac cu ajutorul a Pereche butonul care apare lângă el. Atingeți doar accesoriul din listă și cele două dispozitive vor începe să se asocieze una cu cealaltă.
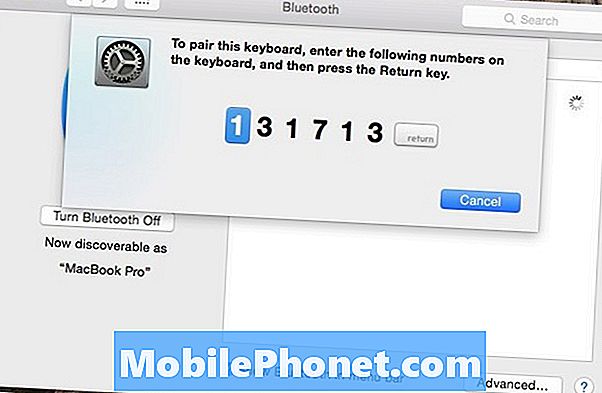
Este posibil să fie necesar să introduceți un cod PIN sau alt număr pentru a confirma.
Unele accesorii Bluetooth necesită un PIN pentru conectarea la Mac. Puteți găsi acest lucru în manualul accesoriului Bluetooth, dar de obicei este un cod PIN ușor, cum ar fi 0000 sau 1234. Odată ce ați introdus telefonul, cele două dispozitive ar trebui să se cupleze cu succes și puteți începe să le utilizați imediat. Cu toate acestea, este rar dacă un accesoriu necesită un cod PIN.
Dacă conectați o tastatură, uneori vă va cere să introduceți un șir de numere pentru a confirma adăugarea tastaturii potrivite.
Odată ce aveți accesoriul conectat, veți fi bine să mergeți și puteți să porniți și să dezactivați Bluetooth ori de câte ori nu îl utilizați, pentru a economisi bateria. Acest lucru nu va șterge dispozitivele Bluetooth salvate pe care le-ați asociat cu calculatorul dvs. Mac.


