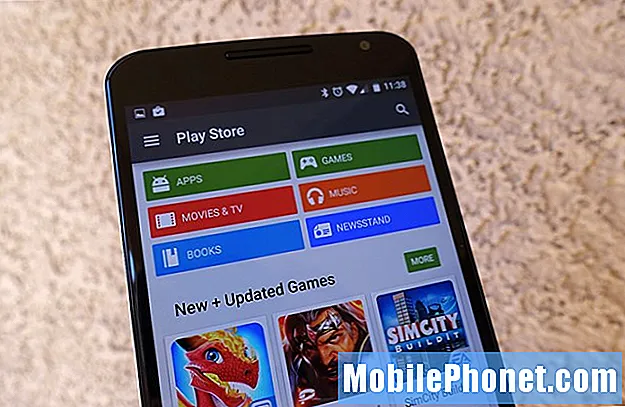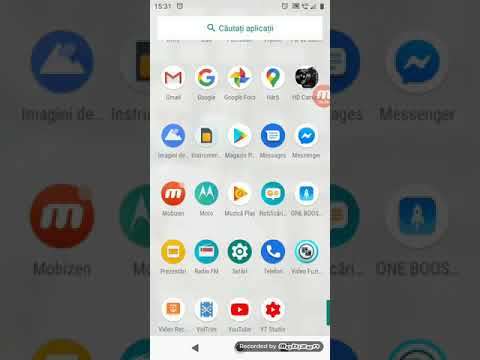
Conţinut
- Cum faceți o copie de rezervă a conținutului de pe Galaxy Note 5 pe un computer cu Windows
- Cum faceți o copie de rezervă a conținutului de pe Galaxy Note 5 pe un computer Mac
- Cum să faceți o copie de rezervă a conținutului de pe Galaxy Note 5 în contul dvs. Google
Acest ghid vă va ajuta să aflați cum să faceți o copie de rezervă a datelor de pe Samsung Galaxy Note 5 (#Samsung # GalaxyNote5) doar în cazul în care veți întâmpina probleme care ar necesita o resetare hard în viitor.

Înainte de a merge mai departe, dacă aveți probleme cu noul dvs. dispozitiv, vizitați pagina de depanare pe care am configurat-o pentru Samsung Galaxy Note 5, deoarece conține soluții la problemele pe care le-am abordat deja, precum și ghiduri importante care vă vor ajuta să vă îndrumați telefonul . Încercați să găsiți probleme legate de dvs. și utilizați soluțiile pe care le-am oferit. Dacă nu vor funcționa pentru dvs., atunci nu ezitați să ne contactați completând cu exactitate chestionarul nostru privind problemele Android.
Mai jos sunt diferite moduri de salvare a conținutului de pe noul dvs. Galaxy Note 5 pe un computer.
Cum faceți o copie de rezervă a conținutului de pe Galaxy Note 5 pe un computer cu Windows
- Conectați Galaxy Note 5 direct la un computer utilizând conectorul / cablul USB furnizat.
Odată ce telefonul este recunoscut de computer, puteți începe deja să vă mutați fișierele, cum ar fi muzică, imagini și alte conținuturi. Pentru a restabili cu ușurință conținutul după resetare, puteți crea foldere noi specifice fiecărui tip de fișier de pe computer. De exemplu, puteți crea un folder de muzică pentru stocarea fișierelor de muzică (audio) copiate de pe telefon pe computer.
Iată cum să conectați corect Nota 5 la un computer:
- Introduceți un capăt al cablului USB în portul pentru încărcător / accesoriu situat în partea de jos a telefonului.
- Introduceți celălalt capăt al cablului USB într-un port USB disponibil de pe computer.
- Scoateți cablul USB din capul de încărcare pentru a-l accesa atunci când este necesar.
Software-ul driverului de dispozitiv se va instala automat pe computer prima dată când vă conectați telefonul la acesta.
- Pe telefon, trageți bara de stare în jos pentru a afișa în panoul de notificări.
- Selectați o opțiune de transfer de fișiere.
O indicație a faptului că telefonul dvs. este deja accesibil prin intermediul computerului este o solicitare de mesaj care spune „Conectat ca dispozitiv media ” sau „Conectat ca o cameră. ”
- Atingeți "Conectat ca dispozitiv media, ”Și apoi bifați caseta de lângă Dispozitiv media (MTP). Până atunci puteți începe să mutați conținut de pe telefon.
Aluzie: În general, „Conectat ca dispozitiv media ” este o opțiune utilizată pentru majoritatea transferurilor de fișiere. Dacă doriți să modificați această opțiune, pur și simplu apăsați pe Notificare în NotificarePanou. Dacă faceți acest lucru, se va deschide fișierul Ecran de conectare computer USB în care puteți atinge pentru a selecta oricare dintre opțiunile preferate.
- Pentru a începe să copiați conținut, faceți clic pe opțiunea „Deschideți dispozitivul pentru a vizualiza fișiere ” pe calculatorul tau.
- Navigați la conținutul dorit de pe telefon.
- Glisați și fixați fișierele în folderul selectat pe computer.
- Când ați terminat de copiat toate fișierele importante, deconectați-vă în siguranță telefonul de la computer.
Cum faceți o copie de rezervă a conținutului de pe Galaxy Note 5 pe un computer Mac
Dacă este necesar, descărcați Samsung Kies pentru Mac OS pentru a începe. Navigați pur și simplu la samsung.com/kies, apoi faceți clic pe opțiunea pentru Descărcați pentru Mac OS. Urmați instrucțiunile de pe ecran pentru a finaliza descărcarea software-ului Kies pe computerul dvs. Mac.
După ce Kies este descărcat cu succes, continuați cu următorii pași:
- Conectați USBcablu la Galaxy Note 5.
- Conectați celălalt capăt al cablului USB la slotul USB al computerului dvs. Mac.
- Dacă este necesar, atingeți starebar și apoi trageți-l în jos.
- Atingeți Conectatca dispozitiv media.
- Bifați caseta de selectare de lângă Dispozitiv media (MTP).
- Pe computerul dvs. Mac, faceți clic pe Kies pentru a-l deschide.
- Apasă pe Faceți backup / restaurați filă din interiorul lui Kies. Apasă pe Backup filă dacă este necesar.
- Faceți clic pentru a bifa caseta de selectare de lângă Muzică și Fotografie. Faceți același lucru cu orice alte categorii disponibile pe care doriți să le restaurați.
- Bifați caseta de lângă Selectați toate articolele, pentru a face backup simultan al tuturor fișierelor.
- Clic Backup.
- După ce ați terminat copierea conținutului, deconectați-vă în siguranță telefonul de la computer.
Cum să faceți o copie de rezervă a conținutului de pe Galaxy Note 5 în contul dvs. Google
Google va sincroniza automat fișiere, inclusiv contacte, calendar, întâlniri, documente și chiar anumite achiziții de aplicații, atâta timp cât îi acordați permisiunea de a face acest lucru. Copierea de rezervă a conținutului prin Google variază ușor de la telefon la telefon. Mai jos sunt diferite metode de backup a diferitelor fișiere de pe noul dvs. phablet în Contul dvs. Google.
Cum să faceți o copie de rezervă a aplicațiilor de pe Galaxy Note 5 prin Google
- Apasă pe Aplicații pictogramă din Acasă
- Apăsați pe Setări.
- Derulați până la Personal.
- Atingeți Backup& reset.
Mai multe sugestii:
- Pentru a face o copie de rezervă a datelor din cont, a parolelor Wi-Fi și a altor setări pe serverele Google, bifați caseta de lângă Faceți o copie de rezervă a datelor mele.
- Pentru a restabili setările și datele din copiile de rezervă la reinstalarea aplicațiilor, bifați caseta de lângă Restaurare automată.
Printre alte lucruri pe care le puteți face backup prin Google, includeți setările calendarului Google, rețelele și parolele Wi-Fi, imaginile de fundal de pe ecranul de pornire, setările Gmail, aplicațiile instalate prin Google Play, setările de afișare, setările de limbă și introducere, data și ora și alte treimi -setări și date ale aplicației pentru petreceri. Aplicațiile instalate prin Google Play sunt de obicei făcute backup în aplicația Magazin Play.
Cum faceți o copie de rezervă a contactelor de pe Galaxy Note 5 prin intermediul contului Google
- Apasă pe Aplicații pictogramă din Acasă
- Apăsați pe Setări.
- Apăsați pe Conturi.
- Atingeți pentru a selecta contul pe care doriți să-l sincronizați.
- Apasă pe Mai multe pictograme pentru a vizualiza mai multe opțiuni.
- Apăsați pe Sincronizareacum.
Cum faceți o copie de rezervă a fișierelor media și a fotografiilor pe Galaxy Note 5
- Atingeți Aplicații de la orice Acasă
- Atingeți Fișierele mele.
- Derulați până la LocalDepozitare.
- Atingeți Dispozitivdepozitare.
- Atingeți Mai Mult.
- Atingeți Acțiune.
- Atingeți conținutul (conținuturile) pe care doriți să faceți backup.
După ce ați selectat tot conținutul pentru care faceți backup, atingeți Acțiune din nou pentru a începe partajarea de fișiere.
Specificați locația cu care doriți să fie partajat conținutul selectat. Odată ce locația este specificată, apare o bară de progres până când transferul de fișiere este finalizat.
Odată ce toate informațiile importante de pe Galaxy Note 5 sunt copiate, le puteți restabili cu ușurință de pe computer ori de câte ori este necesar.
conecteaza-te cu noi
Suntem întotdeauna deschiși la problemele, întrebările și sugestiile dvs., așa că nu ezitați să ne contactați completând acest formular. Acceptăm fiecare dispozitiv Android disponibil și suntem serioși în ceea ce facem. Acesta este un serviciu gratuit pe care îl oferim și nu vă vom percepe niciun ban pentru asta. Vă rugăm să rețineți că primim sute de e-mailuri în fiecare zi și este imposibil să răspundem la fiecare dintre ele. Dar fiți siguri că citim fiecare mesaj pe care îl primim. Pentru cei pe care i-am ajutat, vă rugăm să răspândiți mesajul împărtășind postările noastre prietenilor dvs. sau pur și simplu să vă placă pagina noastră de Facebook și Google+ sau urmăriți-ne pe Twitter.