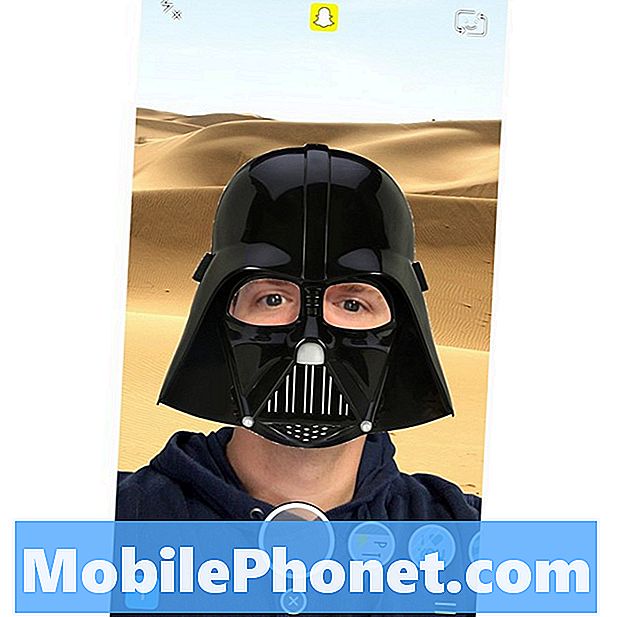Conţinut
Mâine este Ziua mondială a copiilor de rezervă, o nouă sărbătoare anuală a bucuriilor de a vă salva datele. Bine, recunosc, este rareori multă bucurie implicată în susținerea, dar este important să te gândești înainte de a-ți pierde toate documentele, imaginile, videoclipurile și alte date importante în tragedie sau furt.
Copierea de rezervă a unui telefon sau a unei tablete Android nu este atât de greu și se poate întâmpla chiar automat în fundal. O avertizare: cu excepția cazului în care vă rădăcinați telefonul, nu există nicio modalitate de a crea copii de siguranță pentru tot (cum ar fi datele aplicației). Cu toate acestea, există o modalitate de a crea copii de rezervă pentru aplicațiile dvs., pentru istoricul SMS-urilor, setările și chiar pentru ecranele dvs. de pornire.
(Related: Backup-ul iPhone și iPad automat)
Este, de asemenea, o idee bună să vă amintiți că, dacă datele dvs. sunt salvate numai într-un singur loc, nu este complet susținută. Profitați de mai multe opțiuni gratuite și ieftine de rezervare enumerate mai jos.
Faceți backup pentru aplicațiile Android și setările de sistem
Salt la: Back Up Fotografii și documente Android
Sistemul de backup și restaurare încorporat în Android

În Setări> Confidențialitate, veți găsi utilitatea de backup și restaurare încorporată de Android, de obicei sub formă de casete de bifare de lângă "Back up my data" și "Automatic restore" sau alte limbi similare.
Contul dvs. Google înregistrează deja aplicațiile pe care le instalați - plătite și gratuite - dar acest utilitar face lucrurile un pas mai departe. De asemenea, acesta va stoca setările și datele aplicației, astfel încât, dacă pierdeți sau actualizați dispozitivul, Android poate descărca și instala aplicațiile fără a primi nici o informație din partea dvs.
În timp ce acest utilitar, de obicei, restabilește toate aplicațiile dacă setările și datele din aplicații restabilește, de asemenea, depinde dacă dezvoltatorul și-a codificat corespunzător aplicația. Din experiența mea, aplicațiile nu se restaurează întotdeauna complet de fiecare dată.
În plus față de aplicații, utilitarul salvează, de asemenea, setările dvs. curente și parolele Wi-Fi.
Vă sugerăm să activați această opțiune deoarece este o modalitate gratuită și ușoară de a face copii de siguranță și poate face mai ușoară trecerea la un dispozitiv nou.
Aplicația MyBackup

Sistemul de backup și restaurare Android nu se ocupă de mesajele text, de configurațiile de pe ecranul de întâmpinare sau de jurnalul de apeluri. De aceea folosesc și aplicația MyBackup la îndemână. Cu aceasta puteți crea o listă lungă de setări și toate aplicațiile dvs.
Notă: dacă aveți un telefon înrădăcinat, puteți crea copii de rezervă pentru aplicații + date. Din păcate, dacă nu sunteți înrădăcinat, MyBackup poate face backup doar pentru aplicații și nu pentru setările asociate acestora.
Aplicația gratuită MyBackup va funcționa pe un singur dispozitiv, dar vă recomand să vă răsturnați pentru versiunea Pro 4.99 pentru cazul în care telefonul sau tableta dvs. sunt furate, pierdute sau întreruperea reparației și doriți să restaurați un dispozitiv diferit. Iată cum puteți începe.
Pasul 1: Descărcați și instalați MyBackup sau MyBackup Pro din Magazin Google Play. Când îl deschideți prima dată, aplicația vă va cere să setați o parolă și o adresă de e-mail. Acest lucru vă permite să accesați și să gestionați copii de rezervă stocate online.

Pasul 2: Atingeți butonul Backup și apoi Aplicații și suporturi media. Aplicația vă va oferi o gamă locală (spațiu intern de stocare / card SD) sau online. Alegeți online.
Pasul 3: În ecranul următor, atingeți caseta de selectare de lângă "Selectați toate" pentru aplicații. Lăsați fotografiile deocamdată, vom folosi altceva pentru a le susține. Apăsați OK.
Pasul 4: Alegeți un nume de rezervă sau mergeți cu cel generat automat de aplicație.
Spațiul de rezervă poate dura câteva minute până la finalizare, mai ales dacă aveți o mulțime de aplicații.
Pasul 5: După ce ați terminat, aplicația va afișa un rezumat de rezervă, inclusiv un cod PIN lung, de care veți avea nevoie dacă restaurați din această copie de rezervă. Cea mai ușoară modalitate de a urmări acest lucru este să atingeți adresa de e-mail a codului PIN și să îl trimiteți pe adresa de e-mail securizată.
Pasul 6: În ecranul principal al MyBackup atingeți Backup din nou și alegeți Data. Din nou, alegeți Online.

Pasul 7: Veți vedea o listă de date disponibile pentru backup, inclusiv Jurnalul de apeluri, SMS și MMS, Setări, Ecranuri de pornire, Alarme, Liste de redare și multe altele. Verificați ce doriți să păstrați, apoi faceți clic pe Ok.
Pasul 8: Alegeți un nume de rezervă sau mergeți cu cel generat automat de aplicație.
Pasul 9: Trimiteți codul PIN personal.
Pentru a crea o rezervă redundantă pe cardul SD (pe care o puteți sincroniza cu DropBox sau SugarSync), parcurgeți pașii de mai sus, dar alegeți Local în loc de Online. Fiți atenți la cazul în care aplicația spune că va plasa fișierul. Este de obicei un dosar pe cardul SD numit backpro.
După ce faceți backup-ul inițial, puteți seta un program pentru backup automat.
Pasul 1: Atingeți Schedule de pe ecranul principal MyBackup. Aplicația vă va oferi o gamă locală (spațiu intern de stocare / card SD) sau online. Alegeți online.
Pasul 2: În loc de o listă separată pentru date, aplicații și mass-media, toate sunt listate aici împreună. Atingeți Selectați tot, apoi OK.
Pasul 3: Programați fie o copie de rezervă zilnică sau săptămânală (care apare duminică) și un timp.
Pasul 4: Sub Păstrați cât de multe fișiere de rezervă vă sugerez să schimbați acest lucru la 2 sau 3, mai ales dacă ați făcut backup pentru tot.
Pasul 5: Apăsați pe Program.
Pasul 6: Pe ecranul principal. Atingeți tasta Meniu, apoi Opțiuni. Derulați în jos până la Diverse. Setări și atingeți caseta de selectare de lângă Planificare. Aceasta vă va anunța ori de câte ori copia dvs. de rezervă este finalizată.
Dacă vreți să restaurați din aceste copii de siguranță, pur și simplu reinstalați MyBackup din Magazin Google Play. Dacă ați cumpărat MyBackup Pro, veți găsi sub Aplicațiile mele. În ecranul principal al aplicației, atingeți Restaurare și urmați instrucțiunile.
Back Up Fotografii și documente
SugarSync / DropBox / Backup pentru Cloud

Dropbox
Deoarece telefoanele inteligente sunt de obicei conectate la Internet, este ușor să le păstrați în mod constant susținute în cloud utilizând un serviciu cum ar fi DropBox sau SugarSync. Prefer SugarSync atat pentru telefonul meu, cat si pentru PC-uri, deoarece ofera un spatiu mai liber (5GB) decat DropBox (2GB). În plus, SugarSync va păstra orice fișier pe dispozitivul Android sincronizat automat, în timp ce utilizatorii DropBox trebuie să aleagă fișiere în mod individual, care nu sunt fotografii sau videoclipuri.
Descărcați aplicațiile SugarSync și DropBox din Magazin Google Play
Atât SugarSync, cât și DropBox vor oferi sincronizarea fotografiilor și videoclipurilor atunci când veți trece prin procesul de instalare inițială. De asemenea, acestea vă vor oferi posibilitatea de a încărca materiale media înainte sau de a încărca fișiere existente. Dacă nu ați mai susținut anterior acest lucru, vă recomand să mergeți cu a doua opțiune.

În SugarSync aveți mai multe opțiuni. Atingeți pictograma roată din colțul din stânga sus al ecranului principal pentru a accesa setările.
Sub setările AutoSync asigurați-vă că este bifată caseta de selectare de lângă WIFI Only. Acest lucru va menține programul în sincronizarea datelor în timp ce sunteți pe 3G sau 4G - foarte util pentru persoanele care nu au planuri nelimitate de date. Cu toate acestea, puteți să împingeți sau să trageți manual fișierele pe date mobile, dacă doriți.

Atingeți Interval pentru a alege cât de des se execută AutoSync. Am setat-o la 24 de ore pentru a salva bateria, dar o puteți seta la fel de des ca la fiecare oră.
La sincronizați orice folder sau fișier de pe dispozitiv:
Pasul 1: Căutați telefonul sau tableta în secțiunea Dispozitivele mele și atingeți-l.

Pasul 2: Găsiți dosarul sau fișierul pe care doriți să îl sincronizați, atingeți săgeata în jos, apoi atingeți Sincronizare.

Aceasta va sincroniza dosarul cu agendele Magic.
Vă sugerăm să sincronizați folderul în care ați stocat copiile de rezervă locale MyBackup Pro. Dacă aveți un cont plătit SugarSync cu suficient spațiu, vă recomand să sincronizați folderul Android deoarece acesta conține datele aplicației pe care ați putea restaura, cum ar fi cele salvate și alte fișiere.
Înapoi la Google+ / Picassa
O altă opțiune pentru păstrarea fotografiilor susținute în cloud este utilizarea opțiunii Încărcare instantă a aplicației Google+. Acest lucru va încărca toate fotografiile pe care le luați cu telefonul sau tableta în Google+, deși nu le va face publice în mod implicit.
Pasul 1: Accesați ecranul principal al aplicației Google+ și atingeți butonul Meniu, apoi Setări.
Pasul 2: Sub Setări fotografie atingeți caseta de selectare de lângă Activați încărcarea instantanee.
Pasul 3: În momentul în care trebuie să încărcați fotografii, vă recomandăm să lăsați-o pe setarea implicită când este disponibilă setarea Wi-Fi.
Pentru a economisi bateria, lăsați și opțiunea Activată bateria.
Pasul 4: Când încărcați fotografii, veți vedea o notificare atunci când sunteți conectat (ă) la Google. De asemenea, le puteți găsi accesând plus.google.com, făcând clic pe Fotografii, apoi făcând clic pe Fotografii din telefon.
(Related: Google GDrive Cloud Storage pentru a lansa cu 5 GB gratuit de stocare)
Durează câteva minute pentru a configura oricare dintre aceste soluții de rezervă. Odată ce ați făcut, nu va trebui să vă faceți griji pentru ele până când aveți nevoie de ele. Dacă ești norocos, nu o vei face niciodată. Dar dacă o faci, vei fi bucuroasă că ți-ai petrecut timpul.
Vizitați pagina Facebook de rezervă pentru Facebook pentru mai multe sfaturi de rezervă și pentru a câștiga premii în legătură cu copii de rezervă.