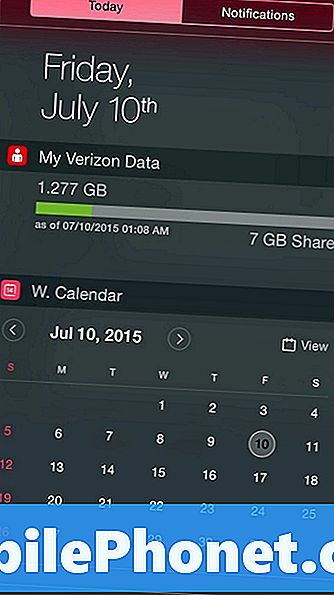
Conţinut
În timp ce aplicația implicită pentru calendarul iOS vă poate oferi o listă cu evenimentele viitoare din Centrul de notificări, iată cum să puneți un calendar complet de luni în Centrul de notificare al iPhone-ului dvs.
De prea multe ori, a trebuit să deschid aplicația Calendar pentru a vedea în ce zi se încadrează o anumită dată. De fapt, acesta este singurul motiv pentru care îmi păstrez ușor aplicația Calendar pe ecranul meu de pornire. Cu toate acestea, există o aplicație de la o terță parte care ușurează procesul și tot ce trebuie să fac acum este să deschid Centrul de notificare pe iPhone-ul meu și am un calendar complet de luni chiar acolo și acolo.
Acest lucru face mai ușor să căutați anumite date, iar eu folosesc mai mult de la ea decât eu cu widgetul calendarului iOS implicit. Nu mă înțelegeți greșit, văzând că întâlnirile și evenimentele viitoare din Centrul de notificare pot fi utile, dar pentru mine este un fel de inutil, deoarece nu am multe întâlniri și evenimente care se întâmplă tot timpul, Nu trebuie să mă uit în mod constant la calendarul meu.
În schimb, îmi place să fac referire la un calendar complet de luni, când trebuie, am descoperit în sfârșit un widget util de la o terță parte care pune totul în centrul meu de notificare. Iată cum să faceți acest lucru.
Adăugarea unui calendar complet la Centrul de notificări
Pentru a instala acest minunat calendar de luni întregi în Centrul de Notificare al iPhone-ului dvs., va trebui să descărcați o aplicație numită Calendar widget. Este disponibil în App Store iTunes pentru $ 0.99 și merită fiecare penny.
Odată ce este descărcat, deschideți-l pentru a configura setările. Aplicația în sine nu este widget-ul, ci doar setările pe care le puteți schimba în jur pentru a le personaliza.
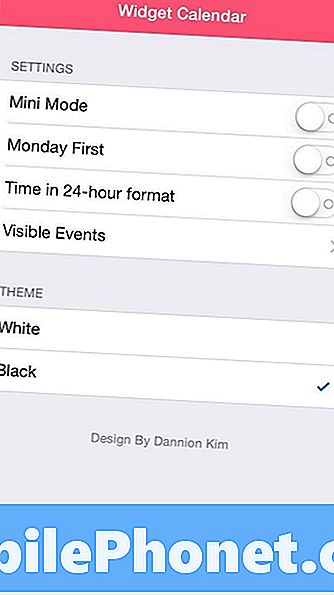
Pentru a obține funcționarea widgetului real, pur și simplu glisați în jos din partea de sus a ecranului pentru a deschide Centrul de notificări. Atingeți Editați în partea de jos și selectați verde + pictograma de lângă W. Calendar. Aceasta va muta elementul în partea de sus și, dacă aveți alte widget-uri, puteți aranja comanda prin menținerea în jos a pictogramei cu liniile orizontale de acolo și tragerea elementului în partea superioară sau inferioară.
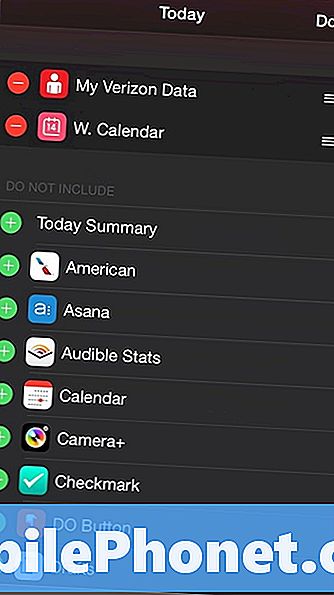
Când ați terminat, apăsați Terminat în colțul din dreapta sus.
Veți vedea acum calendarul din Centrul de notificare, oferindu-vă o lună completă la îndemână. Widget-ul evidențiază ce zi este în prezent și atingând Vedere va deschide aplicația Calendar iOS pentru a interacționa cu întâlnirile și evenimentele.
De asemenea, puteți să atingeți săgețile la stânga și la dreapta lunii și anului pentru a vedea ultimele luni sau luni viitoare, respectiv.
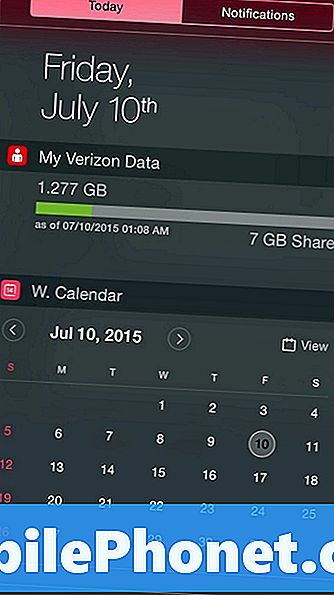
În ceea ce privește setările pe care le puteți configura, există modul Mini, care condensează vizualizarea calendarului până la o săptămână, unde puteți apăsa apoi pe săgeata în jos pentru a afișa întreaga lună. Aceasta este o caracteristică bună pentru a activa dacă aveți multe widget-uri în Centrul de notificare.
Puteți permite calendarului să vizioneze săptămâna de luni, lucru pe care unii utilizatori îl fac, deoarece împărțirea tradițională de sâmbătă și duminică poate fi un pic ciudat pentru unii oameni.
De asemenea, puteți să dați widgetului accesul la calendarul iOS și să afișați evenimente sau cel puțin să permiteți widget-ul să evidențieze zilele în care aveți lucruri în desfășurare.
În cele din urmă, puteți schimba tema calendarului, alegând Alb sau Negru, deși negrul arată cel mai bine în Centrul de Notificare și se potrivește perfect cu aspectul general al iOS 8.
Rețineți că, odată ce ați terminat configurarea setărilor calendarului Widget, pictograma aplicației este în esență inutilă, deci, dacă aveți un dosar în care ați pus toate aplicațiile dvs. neutilizate, ar fi o idee bună să mergeți înainte și să o aruncați acolo. În caz contrar, va ocupa doar spațiu pe ecranul dvs. de pornire.


