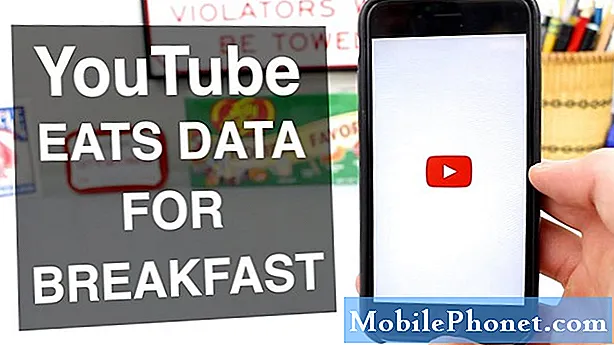Conţinut
Pașii de depanare Android pot varia de la soluții simple la proceduri mai drastice. Dacă încercați să remediați o problemă și toți pașii de bază de depanare au fost epuizați, vi se poate recomanda să ștergeți dispozitivul în loc să efectuați o resetare hard. În acest scurt ghid, vă vom arăta cum să resetați hard pe Galaxy M20.
Înainte de a continua, dorim să vă reamintim că, dacă sunteți în căutarea de soluții la propria problemă #Android, ne puteți contacta folosind linkul furnizat în partea de jos a acestei pagini. Când descrieți problema dvs., vă rugăm să fiți cât mai detaliat posibil, astfel încât să putem identifica cu ușurință o soluție relevantă. Dacă puteți, includeți cu amabilitate mesajele de eroare exacte pe care le primiți pentru a ne oferi o idee de unde să începem. Dacă ați încercat deja câțiva pași de depanare înainte de a ne trimite un e-mail, asigurați-vă că le menționați pentru a le putea sări peste răspunsurile noastre.
Cum se resetează hard pe Galaxy M20 | pași simpli pentru resetarea din fabrică sau resetarea generală
Există trei moduri de resetare hard pe Galaxy M20. Aflați cum să faceți fiecare dintre aceste metode mai jos.
Metoda 1: Cum se resetează hard pe Galaxy M20 prin meniul Setări
Acesta este cel mai simplu mod de a vă șterge Galaxy M20. tot ce trebuie să faceți este să accesați meniul Setări și să urmați pașii de mai jos. Vă recomandăm această metodă dacă nu aveți probleme să accesați meniul Setări.
- Creați o copie de rezervă a datelor dvs. personale și eliminați contul Google.
- Deschideți aplicația Setări.
- Derulați și atingeți Gestionare generală.
- Atinge Resetează.
- Selectați Resetare date din fabrică din opțiunile date.
- Citiți informațiile, apoi atingeți Resetare pentru a continua.
- Atinge Șterge totul pentru a confirma acțiunea.
Metoda 2: Cum se resetează hard pe Galaxy M20 folosind butoane hardware
Dacă cazul dvs. este că telefonul nu pornește sau pornește, dar meniul Setări este inaccesibil, această metodă poate fi utilă. Mai întâi, trebuie să porniți dispozitivul în modul de recuperare. După ce accesați cu succes recuperarea, este momentul să începeți procedura corectă de resetare master. Este posibil să dureze câteva încercări înainte de a putea accesa recuperarea, deci aveți răbdare și pur și simplu încercați din nou.
- Dacă este posibil, creați din timp o copie de siguranță a datelor dvs. personale. Dacă problema dvs. vă împiedică să faceți acest lucru, atunci pur și simplu săriți peste acest pas.
- De asemenea, doriți să vă asigurați că vă eliminați contul Google. Dacă problema dvs. vă împiedică să faceți acest lucru, atunci pur și simplu săriți peste acest pas.
- Opriți dispozitivul. Asta e important. Dacă nu îl puteți dezactiva, nu veți putea niciodată să porniți în modul de recuperare. Dacă nu puteți opri dispozitivul în mod regulat prin intermediul butonului de pornire, așteptați până când bateria telefonului este descărcată. Apoi, încărcați telefonul timp de 30 de minute înainte de a porni în modul de recuperare.
- Apăsați și țineți apăsat butonul de creștere a volumului și butonul Bixby în același timp.
- Ținând în continuare apăsate tastele de creștere a volumului și tastele Bixby, țineți apăsat butonul de pornire.
- Meniul ecranului de recuperare va apărea acum. Când vedeți acest lucru, eliberați butoanele.
- Utilizați butonul de reducere a volumului până când evidențiați „Ștergeți datele / resetarea din fabrică”.
- Apăsați butonul de pornire pentru a selecta „Ștergeți datele / resetarea din fabrică”.
- Folosiți Volume Down pentru a evidenția Da.
- Apăsați butonul de alimentare pentru a confirma resetarea din fabrică.
Metoda 3: Cum se resetează hard pe Galaxy M20 folosind Find My Mobile
Find My Mobile este serviciul Samsung care permite proprietarilor de dispozitive Samsung să-și urmărească de la distanță unitatea, să deblocheze ecranul, să facă backup pentru date, să blocheze accesul la Samsung Pay sau să șteargă toate datele (resetare din fabrică). Pașii pentru ștergerea dispozitivului folosind Find My Mobile sunt foarte simpli. Totuși, cel mai important lucru pe care trebuie să îl faceți mai întâi este să vă asigurați că îl configurați. Nu veți putea utiliza serviciul Find My Mobile dacă nu l-ați activat pe dispozitiv înainte de al pierde.
Dacă este prima dată când folosiți acest serviciu, iată ce trebuie să faceți pentru a-l configura:
- Deschideți aplicația Setări.
- Atingeți pictograma „Biometrie și securitate”.
- Accesați „Găsește-mi telefonul mobil”.
- Atingeți „Cont Samsung”.
- Introduceți detaliile contului dvs. Samsung.
- Presupunem că aveți deja un cont Samsung creat înainte de aceasta. Dacă nu aveți unul, asigurați-vă că creați mai întâi un cont Samsung. Apoi, utilizați informațiile dvs. pentru a activa Găsește-mi telefonul mobil.
În viitor, dacă vă pierdeți telefonul și doriți să ștergeți datele de la distanță, iată ce trebuie să faceți:
- Pe computer, accesați site-ul Find My Mobile: https://findmymobile.samsung.com.
- Conectați-vă folosind acreditările contului dvs. Samsung. Informațiile ar trebui să fie aceleași cu cele pe care le-ați folosit la telefon.
- După ce v-ați conectat, faceți clic pe pictograma Șterge date pentru a începe resetarea din fabrică.
- Va fi afișat un avertisment pentru a vă întreba dacă doriți să continuați, deci faceți clic pe ȘTERGERE.
Dacă sunteți unul dintre utilizatorii care întâmpină o problemă cu dispozitivul dvs., anunțați-ne. Oferim soluții pentru probleme legate de Android gratuit, deci dacă aveți o problemă cu dispozitivul dvs. Android, pur și simplu completați chestionarul scurt din acest link și vom încerca să publicăm răspunsurile noastre în următoarele postări. Nu putem garanta un răspuns rapid, deci dacă problema dvs. este sensibilă la timp, vă rugăm să găsiți un alt mod de a vă rezolva problema.
Dacă vi se pare utilă această postare, vă rugăm să ne ajutați răspândind cuvântul prietenilor dvs. TheDroidGuy are și prezență în rețelele sociale, așa că este posibil să doriți să interacționați cu comunitatea noastră în paginile noastre de Facebook și Google+.