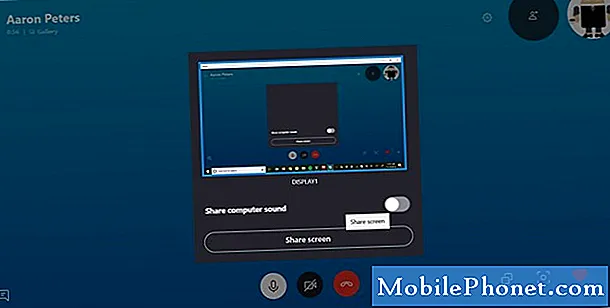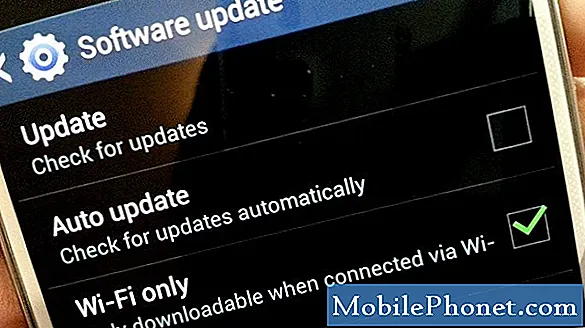Conţinut
Deși este perfect normal ca ecranul unui telefon să devină negru în timpul apelurilor, un caz menționat mai jos spune o poveste ușor diferită și una care necesită intervenție. Practic, un utilizator Google Pixel 3 XL dorește ajutor, deoarece ecranul telefonului rămâne negru la 5 secunde după terminarea apelului. Prin design, un dispozitiv Pixel are un senzor de proximitate în față, care face ca ecranul să se înnegrească la apeluri. Acest lucru se întâmplă atunci când telefonul simte că fața ta este aproape de ecran. Ecranul trebuie să se repornească imediat, deși odată ce telefonul nu se află aproape de fața ta.
Problemă: Ecranul Google Pixel 3 XL rămâne negru după apeluri
Bună. Numele mele Russta și mama mea au primit noul Pixel 3 xl la doar câteva zile după Crăciun. A întâmpinat deja câteva probleme mari cu hardware-ul. În primul rând, ori de câte ori răspunde la un apel, ecranul se înnegrește complet și nu poate accesa până la aproximativ 5 secunde după terminarea apelului. O aplicație de apel video pe care o folosește pentru a vorbi cu tatăl meu care locuiește în altă parte își înnegrește ecranul, devenind inutil. Mesajul vocal nu funcționează și pentru ea. Deși am încercat să repornim telefonul, nu a funcționat și nu am putut găsi pe nimeni altcineva cu probleme similare online. Sper că vă puteți ajuta!
Soluţie: Pot exista o serie de motive diferite pentru această problemă. Urmați sugestiile noastre de mai jos despre ce puteți face pentru a remedia această problemă.
Repornire forțată
Uneori, această procedură simplă poate remedia erorile care s-au dezvoltat după ce sistemul a funcționat mult timp. Forțând manual Google Pixel 3 Xl să repornească, practic simulați o extragere a bateriei, care, pe telefoanele mai vechi cu acumulatori detașabili, a fost o modalitate eficientă de reîmprospătare a sistemului. Dacă nu l-ați încercat încă, iată pașii pe care îi puteți face:
Repornirea forțată șterge memoria RAM și reîmprospătează sistemul în general. Dacă motivul problemei de apelare pe care îl aveți este temporar, poate dispărea după repornire. Încercați să reporniți Google Pixel 3 în acest fel:
Apăsați și mențineți apăsată tasta de pornire timp de 30 de secunde sau chiar mai mult și când sigla apare pe ecran, eliberați-o.
Spre deosebire de alte dispozitive în care trebuie să apăsați și să țineți apăsate câteva taste, aveți nevoie doar de butonul de pornire de pe telefoanele Pixel și, din nou, este greu să răspundeți. Așadar, dacă se declanșează efectiv, acesta ar fi sfârșitul problemei, dar încercați să o faceți de câteva ori dacă prima încercare nu ar funcționa. După aceea și dispozitivul dvs. încă nu răspunde, încercați următoarea soluție.
Instalați actualizări ale sistemului de operare Android (actualizări de sistem)
Android evoluează, astfel încât noi bug-uri și probleme pot apărea din când în când. Pentru a minimiza șansele apariției erorilor, doriți să vă asigurați că software-ul rulează cea mai recentă versiune Android. Asigurați-vă că setați Pixel 3 XL să instaleze automat actualizări, astfel încât să nu ratați nimic.
La fel ca sistemul de operare Android, aplicațiile au nevoie în mod regulat de actualizări pentru a rămâne în formă optimă. Instalați actualizările aplicației ori de câte ori sunt disponibile.
- Deschideți aplicația Magazin Play a dispozitivului.
- Atinge pictograma Meniu.
- Atingeți Aplicațiile și jocurile mele.
- Aplicațiile cu actualizări disponibile sunt etichetate „Actualizare”.
- Dacă este disponibilă o actualizare, atingeți Actualizare.
- Dacă sunt disponibile mai multe actualizări, atingeți Actualizați toate.
Închideți manual sau renunțați la aplicații
Uneori, este suficient să închizi manual o aplicație problematică pentru a remedia o problemă. Asigurați-vă că faceți acest lucru pentru fiecare aplicație cu care aveți o problemă. Iată cum puteți face acest lucru:
- Deschideți aplicația Setări.
- Atingeți Aplicații și notificări.
- Găsiți aplicația Telefon și atingeți-o. Dacă este necesar, atingeți Informații despre aplicație înainte de aplicație.
- Atinge Forțează oprire.
Ștergeți memoria cache a aplicației
O altă modalitate de depanare a aplicației Telefon este prin ștergerea memoriei cache. Urmați acești pași pentru a șterge o memorie cache a aplicației de pe Google Pixel 3 XL:
- Dintr-un ecran de pornire, atingeți și glisați în sus pentru a afișa toate aplicațiile.
- Mergi la Setari.
- Atingeți Aplicații și notificări.
- Atingeți Vedeți toate aplicațiile „xx”.
- Atingeți aplicația corespunzătoare.
- Atingeți Stocare.
- Atingeți Ștergeți memoria cache.
- Reporniți Pixel 3 XL.
Ștergeți datele aplicației
Dacă nu se schimbă nimic după ștergerea memoriei cache a aplicației Telefon, un pas de urmărire a depanării este ștergerea datelor aplicației. Aceasta va readuce aplicația la starea de fabrică. Dacă a apărut o eroare după ce această aplicație a fost actualizată sau dacă s-a schimbat ceva, acest lucru ar putea ajuta. Urmați pașii de mai jos pentru a șterge datele unei aplicații:
- Dintr-un ecran de pornire, atingeți și glisați în sus pentru a afișa toate aplicațiile.
- Mergi la Setari.
- Atingeți Aplicații și notificări.
- Atingeți Vedeți toate aplicațiile „xx”.
- Atingeți aplicația corespunzătoare.
- Atingeți Stocare.
- Atingeți Ștergeți datele.
- Reporniți Pixel 3 XL.
Folosiți o altă aplicație de apelare
În cazul în care problema este cauzată de o eroare în cadrul aplicației în sine și nu poate fi remediată la nivelul dvs., ar trebui să puteți efectua un apel folosind alte aplicații. Există multe aplicații de apelare pe care le puteți găsi în Google Play Store, deci depinde de dvs. ce să folosiți.
Porniți în modul sigur
Dacă nu mai funcționează nimic după ce ați încercat să utilizați o altă aplicație, doriți să verificați dacă o aplicație terță parte se află în spatele problemei. Pentru a face acest lucru, doriți să reporniți dispozitivul în modul sigur. Odată ce telefonul începe să ruleze în modul sigur, nu veți mai putea utiliza nicio aplicație pe care ați adăugat-o, denumită aplicații terță parte. Ceea ce puteți utiliza pentru a apela este aplicația Phone Stock care a fost livrată numai cu software-ul.
Pentru a porni dispozitivul în modul sigur:
- Țineți apăsat butonul de pornire.
- Pe ecran, atingeți lung Țineți oprit.
- Atingeți OK.
- După ce vedeți „Mod sigur” în partea de jos a ecranului, așteptați să vedeți dacă problema dispare.
Odată ce telefonul rulează în modul sigur, încercați să replicați problema apelând pe cineva utilizând aplicația stoc. Dacă funcționează normal și ecranul nu se va înnegri, este un indiciu clar că există o problemă cu cea a aplicațiilor. Pentru a identifica care dintre aplicațiile descărcate cauzează problema:
- Pentru a ieși din modul sigur, reporniți dispozitivul.
- Rând pe rând, dezinstalați aplicațiile descărcate recent. După fiecare eliminare, reporniți dispozitivul. Vedeți dacă eliminarea acestei aplicații a rezolvat problema.
- După ce eliminați aplicația care cauzează problema, puteți reinstala celelalte aplicații pe care le-ați eliminat.
Resetați setările de rețea
Unul dintre motivele pentru care ne putem gândi care poate cauza problema pe care o aveți este configurarea incorectă a rețelei. Pentru a șterge setările actuale și a forța dispozitivul să le configureze din nou, puteți efectua soluționarea problemelor Resetare setări rețea. Resetarea setărilor de rețea va șterge toate rețelele wifi conectate anterior, parolele wifi, setările VPN și setările celulare. Să o facă:
- Deschideți aplicația Setări a aplicației Setări a dispozitivului.
- Atingeți Sistem.
- Atingeți Avansat.
- Atingeți Resetare opțiuni.
- Atinge Resetează Wi-Fi, mobil și Bluetooth.
- Dacă nu vedeți „Avansat”, atingeți Rețea și internet> Mai multe t> Resetați Wi-Fi, mobil și Bluetooth.
- În partea de jos, atinge Resetează setările.
Resetați preferințele aplicației
Unii utilizatori au reușit să își facă dispozitivul să funcționeze, ștergând setările de rețea. Dacă nu l-ați încercat încă, iată ce trebuie să faceți:
- Dintr-un ecran de pornire, atingeți pictograma Săgeată sus pentru a afișa toate aplicațiile.
- Accesați pictograma aplicației Setări.
- Atingeți pictograma Despre sistem.
- Atinge pictograma Resetare opțiuni.
- Alegeți dintre următoarele:
- Resetați Wi-Fi, mobil și Bluetooth
- Resetați preferințele aplicației
- Ștergeți toate datele (resetare din fabrică)
- Apăsați RESETARE SETĂRI. Dacă vi se solicită, introduceți codul PIN, parola sau modelul.
- Apăsați RESETARE SETĂRI pentru a confirma.
Resetare din fabrică
Acest lucru poate fi drastic, dar resetarea din fabrică este necesară în această situație. Ștergând dispozitivul, doriți să aflați dacă o problemă software necunoscută este motivul problemei. Dacă problema dispare după o resetare din fabrică, probabil că se datorează unei erori unice pentru dispozitivul dvs. Asigurați-vă că copiați datele personale în avans. De asemenea, doriți să eliminați contul Google de pe dispozitiv pentru a evita să întâmpinați probleme legate de protecția la resetarea din fabrică.
Pentru a reseta din fabrică Pixel 3 XL:
- Creați o copie de rezervă a datelor dvs. personale.
- Asigurați-vă că cunoașteți numele de utilizator și parola pentru contul Google din telefon.
- Deschideți aplicația Setări.
- Atingeți Sistem.
- Atingeți Avansat.
- Atingeți Resetare opțiuni.
- Atingeți Ștergeți toate datele (resetare din fabrică) și apoi Resetați telefonul. Dacă este necesar, introduceți codul PIN, modelul sau parola.
- Pentru a șterge toate datele din memoria internă a telefonului, atingeți Ștergeți totul.
- După terminarea ștergerii telefonului, alegeți opțiunea de a reporni.
- Configurați-vă telefonul și restaurați-vă datele de rezervă.
Contactați operatorul de rețea
Dacă telefonul dvs. a fost furnizat de operatorul dvs. de transport, vă recomandăm să primiți ajutor de la acesta, în cazul în care problema continuă după o resetare din fabrică. S-ar putea să existe o problemă de firmware sau de codare care face ca ecranul să devină negru. De asemenea, este posibil să existe o problemă cu senzorul de proximitate. Doriți să lăsați un expert să verifice telefonul pentru a putea fi reparat dacă este necesar.