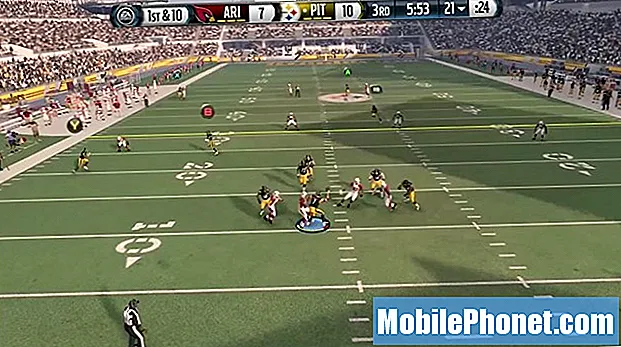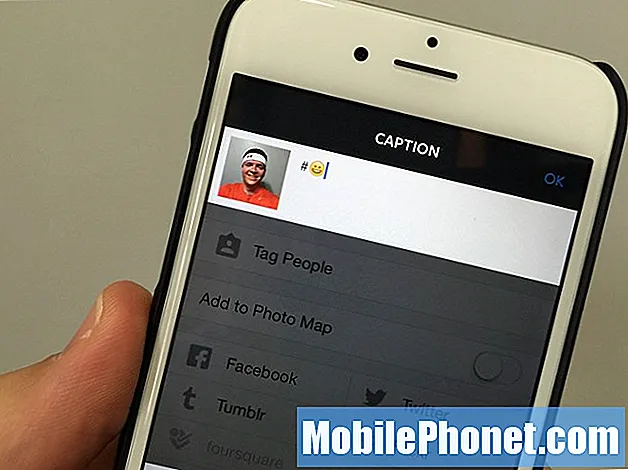Conţinut
Uneori, este posibil ca aplicațiile să nu funcționeze corect dacă o aplicație Google de bază are o problemă. Ghidul de depanare de astăzi oferă opțiuni de soluție pentru cei care se confruntă cu probleme cu aplicația lor YouTube. În cazul de mai jos, un utilizator a raportat că aplicația sa YouTube nu mai funcționează de când Magazinul Google Play al dispozitivului a început să aibă o eroare „fără conexiune”. Aplicația Magazin Play întâmpină de obicei o problemă atunci când datele sale au fost corupte sau când există o problemă de cont. Întrucât persoana care raportează probleme a indicat deja că a încercat deja să se conecteze și să se deconecteze de pe contul său Google (probabil), nu vom mai include acest lucru în lista de soluții de mai jos. Cu toate acestea, rețineți că acest pas este o parte integrantă în depanarea acestei probleme, deci asigurați-vă că o faceți dacă nu ați încercat-o încă.
Problema de astăzi: Galaxy S9 nu poate utiliza YouTube din cauza erorii „fără conexiune” a Magazinului Google Play
Hei oameni buni. Magazinul meu Google Play nu funcționează. Mai exact, aplicațiile Google din online nu funcționează. Sunt conectat la Wi-Fi și totuși arată „nicio eroare de conexiune” atunci când încerc să folosesc magazinul de jocuri. Acum nu mai pot folosi YouTube. Am curățat memoria cache, am eliminat contul și m-am conectat din nou, am făcut multe încercări de conectare, dar problema a venit din nou. Mă confrunt cu ea timp de 5 zile. - Talalhaider98
Soluţie: Bună Talalhaider98. YouTube este publicat de Google și folosește unele aplicații și servicii Google pentru a funcționa corect. Deci, dacă aveți probleme cu utilizarea aplicației Magazin Google Play, este posibil ca și aplicația YouTube să fie afectată. Pentru a remedia problema, urmați sugestiile noastre de mai jos.
Soluția nr. 1: reporniți dispozitivul S9
Nu ar trebui să faceți alte soluții de depanare fără a încerca mai întâi să reporniți S9. Acesta este un pas de bază de depanare și este uneori o modalitate eficientă de a remedia lucrurile. Pentru a reporni S9, vă sugerăm să reporniți soft sau să reporniți forțat pentru a simula tragerea bateriei. Acest tip de repornire șterge memoria telefonului și reîmprospătează sistemul în general. În general, este recomandat pentru cazurile în care dispozitivul a încetat să mai răspundă, dar poate fi foarte bine aplicat și cazului dvs. Dacă nu l-ați încercat încă, iată pașii:
- Apăsați și mențineți apăsate butoanele Power + Volume Down timp de aproximativ 10 secunde sau până când dispozitivul se activează. Notă: Lăsați câteva secunde să apară ecranul Maintenance Boot Mode.
- Din ecranul Maintenance Boot Mode, selectați Boot normal. Puteți utiliza butoanele de volum pentru a parcurge opțiunile disponibile și butonul din stânga jos (sub butoanele de volum) pentru a selecta. De asemenea, permiteți până la 90 de secunde finalizarea resetării.
Soluția nr. 2: ștergeți memoria cache a aplicațiilor Google Play Store și YouTube
Dacă o repornire forțată nu va remedia problema, următorul pas de depanare care trebuie făcut este să ștergeți memoria cache a aplicațiilor care au probleme. Pentru a șterge memoria cache a unei aplicații:
- Deschideți aplicația Setări.
- Atingeți Aplicații.
- Atingeți Mai multe setări (pictogramă cu trei puncte) în partea dreaptă sus.
- Atingeți Afișați aplicațiile de sistem.
- Găsiți aplicația și atingeți-o.
- Atingeți Stocare.
- Atingeți butonul CLEAR CACHE.
- Reporniți S9.
- Verificați dacă problema persistă.
Asigurați-vă că ștergeți memoria cache a Play Store și YouTube.
Soluția nr. 3: ștergeți datele din Google Play Store și aplicațiile YouTube
Dacă ștergerea memoriei cache a acestor două aplicații nu va funcționa, puteți continua și șterge datele lor în aceeași ordine. Iată cum:
- Deschideți aplicația Setări.
- Atingeți Aplicații.
- Atingeți Mai multe setări (pictogramă cu trei puncte) în partea dreaptă sus.
- Atingeți Afișați aplicațiile de sistem.
- Găsiți aplicația și atingeți-o.
- Atingeți Stocare.
- Atingeți butonul CLEAR DATA.
- Reporniți S9.
- Verificați dacă problema persistă.
După ce le ștergeți datele, fiecare dintre aceste aplicații vă va cere din nou să vă conectați din nou la contul dvs. Google.
Soluția # 4: dezinstalați actualizările aplicației
Uneori, actualizările aplicației pot avea rezultate mixte. Pe de o parte, erorile cunoscute vor fi remediate, pe de altă parte, unele pot duce la erori mai noi pe care dezvoltatorul nu le-ar fi anticipat. Încercați să dezinstalați aplicațiile pentru fiecare aplicație dacă nimic nu iese pozitiv în acest moment. Iată ce trebuie să faceți:
- Deschideți aplicația Setări.
- Atingeți Aplicații.
- Atingeți Mai multe setări (pictogramă cu trei puncte) în partea dreaptă sus.
- Atingeți Afișați aplicațiile de sistem.
- Găsiți aplicația și atingeți-o.
- Atingeți Mai multe setări (pictogramă cu trei puncte) în partea dreaptă sus.
- Selectați Dezinstalare actualizări.
- Reporniți S9 și verificați dacă există o problemă.
Soluția # 5: Ștergeți partiția cache
În unele cazuri când YouTube sau Magazin Play este problematic, ștergerea partiției cache uneori ajută. Acest lucru se datorează faptului că Android folosește memoria cache a sistemului stocată în partiția cache pentru a încărca aplicații și, atunci când există o problemă, pot apărea erori. Pentru a vedea dacă aveți o problemă de cache a sistemului, urmați acești pași:
- Opriți dispozitivul.
- Țineți apăsate tasta de creștere a volumului și tasta Bixby, apoi țineți apăsată tasta de pornire.
- Când se afișează sigla verde verde, eliberați toate tastele („Instalarea actualizării sistemului” va apărea timp de aproximativ 30 - 60 de secunde înainte de a afișa opțiunile din meniul de recuperare a sistemului Android).
- Apăsați tasta de reducere a volumului de mai multe ori pentru a evidenția „ștergeți partiția cache”.
- Apăsați butonul de alimentare pentru a selecta.
- Apăsați tasta de reducere a volumului până când este afișat „da” și apăsați butonul de pornire.
- Când partiția de ștergere cache este finalizată, este afișat „Repornirea sistemului acum”.
- Apăsați tasta de pornire pentru a reporni dispozitivul.
- Verificați problema.
Soluția nr. 6: Resetați preferințele aplicației
Aplicațiile Android nu funcționează singure. Adesea, au nevoie de aplicații de sistem, servicii și chiar alte aplicații terțe pentru a funcționa corect. Acest lucru este valabil și pentru Google Play Store și aplicațiile YouTube. Dacă lipsesc sau sunt dezactivate fișierele de bază ale sistemului pentru ambele aplicații, acesta poate fi motivul pentru care apare problema. Pentru a verifica, doriți să aduceți toate preferințele aplicației sau setările la valorile implicite ale acestora. Iată cum:
- Deschideți aplicația Setări.
- Atingeți Aplicații.
- Atingeți Mai multe setări în partea dreaptă sus (pictogramă cu trei puncte).
- Atinge Resetează preferințele aplicației.
- Reporniți dispozitivul și verificați dacă există erori.
Soluția # 7: verificați dacă există aplicații necinstite
Este posibil ca unele bug-uri să nu funcționeze corect când sunt instalate. Acest lucru este adesea adevărat după ce instalați un nou sistem de operare cu care aplicația nu este optimizată pentru a funcționa. Uneori, dispozitivele mai noi pot întâmpina probleme atunci când folosesc aplicații concepute pentru a funcționa cu modele mai vechi. Cu toate acestea, alteori, unele aplicații sunt proiectate în mod intenționat nu pentru a oferi un serviciu, ci pentru a efectua sarcini rău intenționate. Ca atare, riscă să provoace probleme atunci când sunt detectați de un sistem antivirus sau dacă nu își pot îndeplini sarcinile nefaste. Pentru a vedea dacă una dintre aplicațiile instalate cauzează de fapt o eroare „fără conexiune” din Magazin Play, puteți rula telefonul în modul sigur. Apoi, doriți să observați cum funcționează telefonul dvs. când rulează numai aplicațiile native. Dacă nu există nicio eroare „fără conexiune” în Magazin Play în modul sigur, puteți paria că problema este cauzată de una dintre aplicațiile dvs. terță parte.
Pentru a porni dispozitivul în modul sigur:
- Cu S9-ul oprit, apăsați și mențineți apăsată tasta de pornire în fața ecranului cu numele modelului.
- Când pe ecran apare „SAMSUNG”, eliberați tasta de pornire.
- Imediat după eliberarea tastei de pornire, țineți apăsată tasta de reducere a volumului.
- Continuați să țineți apăsată tasta de reducere a volumului până când dispozitivul termină de repornit.
- Modul sigur va fi afișat în colțul din stânga jos al ecranului.
- Eliberați tasta de reducere a volumului când vedeți modul sigur.
Pentru a afla care aplicație cauzează o problemă, urmați acești pași:
- Porniți în modul sigur.
- Verificați problema.
- După ce ați confirmat că este de vină o aplicație terță parte, puteți începe să dezinstalați aplicațiile individual. Vă sugerăm să începeți cu cele mai recente pe care le-ați adăugat.
- După ce dezinstalați o aplicație, reporniți telefonul în modul normal și verificați dacă există o problemă.
- Dacă S9 refuză să se repornească, repetați pașii 1-4.
Soluția nr. 8: ștergeți memoria cache și datele din Google Services Framework
Uneori, Google Play Store și alte aplicații Google, cum ar fi YouTube, se pot comporta în mod necorespunzător atunci când Google Services Framework, o aplicație de bază Google, nu funcționează corect. Pentru a vă asigura că această aplicație este bună, puteți șterge memoria cache și datele sale.
Soluția # 9: resetare din fabrică
În mod ideal, eroarea „fără conexiune” a Magazinului Google Play ar fi trebuit deja remediată, dar dacă nu funcționează deloc, încercați să readuceți setările software-ului S9 la valorile implicite. Resetarea din fabrică va șterge datele utilizatorului, deci asigurați-vă că faceți o copie de siguranță a fișierelor în prealabil.
- Opriți dispozitivul.
- Țineți apăsate tasta de creștere a volumului și tasta Bixby, apoi țineți apăsată tasta de pornire.
- Când se afișează sigla verde verde, eliberați toate tastele („Instalarea actualizării sistemului” va apărea timp de aproximativ 30 - 60 de secunde înainte de a afișa opțiunile din meniul de recuperare a sistemului Android).
- Apăsați tasta de reducere a volumului de mai multe ori pentru a evidenția „ștergeți datele / resetarea din fabrică”.
- Apăsați butonul de alimentare pentru a selecta.
- Apăsați tasta de reducere a volumului până când este evidențiat „Da - ștergeți toate datele utilizatorului”.
- Apăsați butonul de alimentare pentru a selecta și a începe resetarea principală.
- După finalizarea resetării principale, este evidențiat „Reboot system now”.
- Apăsați tasta de pornire pentru a reporni dispozitivul.
![Cele mai bune 5 smartphone-uri Android [mai 2011] Cele mai bune 5 smartphone-uri Android [mai 2011]](https://a.mobilephonet.com/mobile/The-5-Best-Android-Smartphones-May-2011-4.webp)