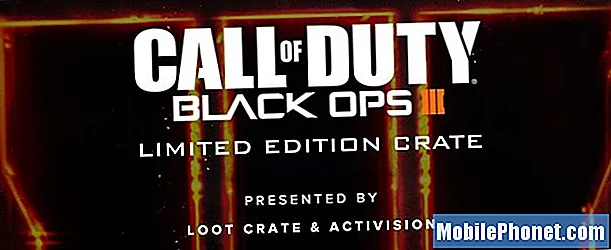Conţinut
Mulți utilizatori de Android își înrădăcinează și dezrootează dispozitivele fără probleme, dar se pare că unii utilizatori # GalaxyS8 raportează contrariul. Deoarece o problemă ca aceasta are nevoie de date mai relevante, nu avem cum să spunem dacă există un anumit tipar în aceste cazuri. Vom continua să colectăm informații despre problemă și, deocamdată, puteți verifica soluțiile sugerate pentru a remedia problema.
Ce trebuie să faceți dacă Galaxy S8 nu reușește să pornească după dezrădăcinare
Unrooting-ul ar trebui să fie inversul înrădăcinării unui dispozitiv, dar de fapt nu este atât de simplu. Odată ce un dispozitiv Android a fost înrădăcinat, au loc multe schimbări de nivel profund, unele dintre ele pentru totdeauna, așa că nu îl rădăcinează nu este atât de simplu. În majoritatea cazurilor, unrooting-ul are loc ca un mecanism de ceas, dar în altele, chiar și o variabilă minoră din sistemul de operare poate împiedica un dispozitiv. Dacă întâmpinați probleme la pornirea dispozitivului S8 după dezrădăcinarea acestuia, iată cum să îl remediați.
Soluția nr. 1: ștergeți partiția cache S8
Galaxy S8 utilizează partiții de stocare pentru a funcționa corect. O astfel de partiție se numește partiția cache care păstrează fișiere temporare și alte informații diverse.Uneori, actualizările și alte modificări ale software-ului (cum ar fi înrădăcinarea și intermitentul) pot încurca memoria cache a sistemului în partiția cache, rezultând probleme de pornire. O memorie cache de sistem deteriorată poate duce la o problemă de pornire în cazul în care unele date pe care Android trebuie să le încarce lipsesc sau sunt deplasate. Dacă singurul lucru diferit pe care l-ați făcut înainte ca S8 să nu pornească a fost să îl dezrădăcinați, atunci ștergerea partiției cache poate funcționa.
Ștergerea regulată a cache-ului sistemului este, de asemenea, recomandată, chiar dacă nu întâmpinați probleme pentru a preveni apariția erorilor. Ștergerea memoriei cache a sistemului nu va șterge niciuna dintre datele dvs., dar dacă aveți șansa de a le face backup, asigurați-vă că faceți acest lucru înainte.
Dacă nu ați încercat încă să ștergeți partiția cache, urmați acești pași:
- Opriți dispozitivul.
- Țineți apăsate tasta de creștere a volumului și tasta Bixby, apoi țineți apăsată tasta de pornire.
- Când se afișează sigla Android, eliberați toate tastele („Instalarea actualizării sistemului” va apărea timp de aproximativ 30 - 60 de secunde înainte de a afișa opțiunile din meniul de recuperare a sistemului Android).
- Apăsați tasta de reducere a volumului pentru a evidenția ștergeți partiția cache.
- Apăsați tasta de pornire pentru a selecta.
- Apăsați tasta de reducere a volumului pentru a evidenția „da” și apăsați tasta de pornire pentru a selecta.
- Când partiția de ștergere cache este finalizată, este afișat „Repornirea sistemului acum”.
- Apăsați tasta de pornire pentru a reporni dispozitivul.
Soluția # 2: resetare generală
Dacă ștergerea partiției cache nu va remedia problema, următorul lucru cel mai bun de făcut este să efectuați o resetare master. Acest lucru vă va șterge telefonul și vă va șterge toate datele nesalvate, dar, din păcate, nu aveți prea multe opțiuni în acest moment. Toate celelalte opțiuni de depanare de aici înainte vor implica ștergerea telefonului, astfel încât acele fotografii, videoclipuri și alte lucruri pe care nu le-ați salvat înainte de a dezrădăcina dispozitivul să fie bune.
Dacă doriți să vedeți dacă există o modalitate de a vă recupera datele înainte de a efectua o resetare generală, vă sugerăm să consultați un profesionist. Nu există nicio soluție unică pentru recuperarea datelor de pe un dispozitiv Android care nu va porni. Și nu uitați, recuperarea datelor nu este garantată. Chiar și un bun specialist cu toate instrumentele potrivite poate să nu poată avea acces la dispozitivul de stocare al telefonului sau să primească ceva substanțial.
Dacă nu este nimic de pierdut, continuați și efectuați resetarea. Iată cum:
- Faceți o copie de rezervă a datelor din memoria internă. Dacă v-ați conectat la un cont Google pe dispozitiv, ați activat antifurt și veți avea nevoie de acreditările dvs. Google pentru a finaliza resetarea principală.
- Opriți dispozitivul.
- Țineți apăsate tasta de creștere a volumului și tasta Bixby, apoi țineți apăsată tasta de pornire.
- Când se afișează sigla Android, eliberați toate tastele („Instalarea actualizării sistemului” va apărea timp de aproximativ 30 - 60 de secunde înainte de a afișa opțiunile din meniul de recuperare a sistemului Android).
- Apăsați tasta de reducere a volumului de mai multe ori pentru a evidenția „ștergeți datele / resetare din fabrică.
- Apăsați butonul de alimentare pentru a selecta.
- Apăsați tasta de reducere a volumului până când Da, sterge toate datele utilizatorului este evidențiat.
- Apăsați butonul de alimentare pentru a selecta și a începe resetarea principală.
- După finalizarea resetării principale, este evidențiat „Repornirea sistemului acum”.
- Apăsați tasta de pornire pentru a reporni dispozitivul.
Soluția # 3: utilizați Samsung Smart Switch
Unii utilizatori au reușit să-și găsească succesul la pornirea dispozitivelor Samsung Galaxy înainte de a utiliza instrumentul de recuperare software de urgență din Smart Switch. Ceea ce face instrumentul de recuperare a software-ului de urgență este de fapt să blocheze un firmware stoc pe telefon. Aceasta înseamnă că veți instala firmware-ul oficial Samsung pe dispozitivul dvs.
Pentru a face această procedură de recuperare a software-ului de urgență, trebuie să aveți un computer. De asemenea, trebuie să instalați aplicația Smart Switch pe acel PC. Dacă aveți nevoie de ajutor pentru instalarea Smart Switch pe computer sau Mac, accesați această pagină. Este posibil ca această soluție să nu funcționeze dacă nu există nicio actualizare disponibilă pentru dispozitivul dvs. Dacă acesta este cazul, ar trebui să treceți la următorul.
Soluția # 4: Flash bootloader și / sau firmware prin Odin
În cazul în care nimic nu funcționează chiar și după utilizarea Smart Switch, ar trebui să încercați să blocați manual bootloaderul și firmware-ul dispozitivului. Unele probleme de pornire după dezrădăcinare sunt legate de un încărcător de încărcare corupt, astfel încât să blochezi încărcătorul de încărcare al dispozitivului ar trebui să fie primul. Pașii sunt similari cu intermiterea unui firmware, deci dacă nu va rezolva problema, puteți încerca să blocați și firmware-ul.
Mai jos sunt pașii generali cu privire la modul de flashare a unui bootloader al unui dispozitiv Samsung Galaxy. Pașii exacți pot fi ușor diferiți pentru modelul dvs. specific de telefon, deci asigurați-vă că căutați un ghid bun despre cum să faceți acest lucru.
Înainte de a începe să clipiți dispozitivul, fiți avertizat că modificați practic fișierele și configurațiile de bază ale sistemului. Există o mulțime de variabile care pot afecta rezultatul unei proceduri intermitente, astfel încât, chiar dacă aveți grijă, s-ar putea să ajungeți totuși la blocarea dispozitivului definitiv. Fă-o pe riscul tău. Pașii de mai jos au doar scop demonstrativ și pot să nu fie exact pentru modelul de telefon particular pe care îl aveți.
- Căutați firmware-ul corect pentru modelul de telefon și descărcați-l. Asigurați-vă că ați selectat-o pe cea potrivită. Ar trebui să fie același firmware exact care a rulat anterior pe dispozitivul dvs. Presupunem că listați versiunea firmware undeva. Dacă nu ați luat act de aceasta înainte, există șansa să alegeți greșitul. După cum probabil știți acum, utilizarea unui firmware incorect poate provoca complicații, așa că noroc cu asta.
- Să spunem acum că ați identificat firmware-ul corect. Apoi doriți să îl descărcați pe computer. Fișierul firmware ar trebui să conțină o grămadă de fișiere, cum ar fi AP_, BL_, CSC_, etc.
- Căutați fișierul care începe cu o etichetă BL; acesta ar trebui să fie fișierul de încărcare corespunzător pentru acest firmware. După ce ați identificat fișierul bootloader, copiați-l pe desktopul computerului sau în orice alt folder pe care îl puteți accesa cu ușurință.
- Continuați cu restul procedurii intermitente utilizând programul Odin.
- În Odin, faceți clic pe fila BL și asigurați-vă că utilizați fișierul de încărcare pe care l-ați identificat anterior.
- Acum, asigurați-vă că starea „Dispozitiv adăugat” și „ID: caseta COM” au devenit albastre înainte de a apăsa butonul START. Aceasta va iniția intermitentul încărcătorului de încărcare al telefonului.
- Reporniți telefonul după terminarea procedurii.