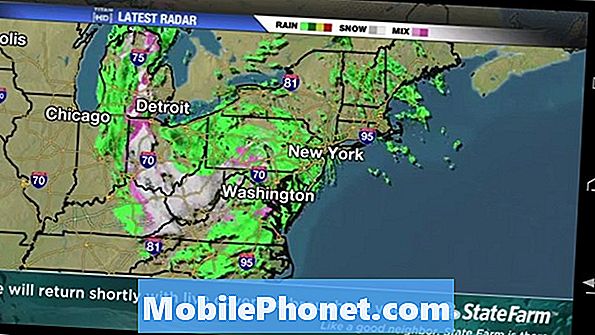Conţinut
- Metoda 1: Cum să faceți o captură de ecran cu butoanele hardware de pe OnePlus 6
- Metoda 2: Cum să faceți o captură de ecran cu defilare pe OnePlus 6
- Metoda 3: Cum să capturați captura de ecran pe OnePlus 6 folosind un gest cu trei degete
- Metoda 4: Cum să capturați captura de ecran pe OnePlus 6 utilizând Asistentul Google
Deși OnePlus nu a făcut încă o mare presiune pe piața mondială mondială, cota de piață a crescut semnificativ de-a lungul anilor. OnePlus a creat în mod constant dispozitive de calitate superioară, iar OnePlus 6 este unul dintre cele mai bune smartphone-uri pe care un utilizator Android le poate cumpăra chiar acum.
În acest scurt tutorial, vă vom arăta cum să faceți o funcție de bază în OnePlus 6 - cum să capturați o captură de ecran. La fel ca dispozitivele Android de top, OnePlus 6 oferă mai multe moduri de a face o captură de ecran. Dacă vă întrebați cum să o faceți, asigurați-vă că consultați pașii de mai jos.
Înainte de a continua, reamintim că oferim răspunsuri la problemele Android. Dacă sunteți în căutarea de soluții la propria problemă #Android, ne puteți contacta folosind linkul furnizat în partea de jos a acestei pagini. Când descrieți problema dvs., vă rugăm să fiți cât mai detaliat posibil, astfel încât să putem identifica cu ușurință o soluție relevantă. Dacă puteți, includeți cu amabilitate mesajele de eroare exacte pe care le primiți pentru a ne oferi o idee de unde să începem. Dacă ați încercat deja câțiva pași de depanare înainte de a ne trimite un e-mail, asigurați-vă că le menționați pentru a le putea sări peste răspunsurile noastre.
Metoda 1: Cum să faceți o captură de ecran cu butoanele hardware de pe OnePlus 6
- Pregătiți ecranul sau ecranul aplicației pe care doriți să îl capturați.
- Apăsați lung pe Putere buton și Volum scăzut butonul în același timp până când vedeți animația capturii de ecran.
- Gata, ați capturat cu succes o captură de ecran!
Dacă doriți să editați imaginea, atingeți bara de instrumente care apare. Această bara de instrumente va dispărea după câteva secunde, așa că atingeți-o cât mai curând posibil după capturarea capturii de ecran.
Metoda 2: Cum să faceți o captură de ecran cu defilare pe OnePlus 6
O altă metodă pentru a captura o captură de ecran pentru acest dispozitiv este utilizând aceeași bară de instrumente care apare în Metoda 1. În bara de instrumente respectivă, puteți selecta o opțiune de captare a ecranului care vă permite să capturați conținut care depășește ecranul pe care îl vedeți, cum ar fi când vizualizați un site web.
Pentru a face o captură de ecran cu defilare:
- Pregătiți ecranul sau ecranul aplicației pe care doriți să îl capturați.
- Apăsați și țineți apăsate butoanele de alimentare și butonul de reducere a volumului în același timp până când vedeți animația capturii de ecran.
- Selectați opțiunea cu ecran de derulare pentru a permite telefonului dvs. să se deplaseze în jos pe ecran și să captureze capturi de ecran suplimentare. În funcție de ceea ce intenționați să faceți, puteți fie să opriți derularea manual, fie să permiteți dispozitivului să se oprească de la sine odată ce partea de jos a paginii a fost atinsă sau dimensiunea fișierului imagine a atins limita maximă.
Metoda 3: Cum să capturați captura de ecran pe OnePlus 6 folosind un gest cu trei degete
Dispozitivul OnePlus 6 are o varietate de opțiuni pentru comenzile de navigare folosind gesturi. Un astfel de gest este modul de a captura o captură de ecran folosind trei degete.
Iată pașii despre cum să capturați o captură de ecran pe OnePlus 6 folosind un gest cu trei degete:
- Deschideți aplicația Setări.
- Atinge Gesturi.
- Derulați în jos la Gesturi sistem și selectați Captură de ecran cu trei degete.
- După ce ați activat captura de ecran cu trei degete, puteți începe să capturați capturi de ecran glisând în jos pe ecran folosind trei degete. Dacă aveți succes, ar trebui să primiți indicația că este la fel ca în Metoda 1 unde apare animația de captură de ecran.
Metoda 4: Cum să capturați captura de ecran pe OnePlus 6 utilizând Asistentul Google
Cealaltă opțiune finală pentru a captura o captură de ecran este utilizarea Asistentului Google. Pentru a face acest lucru, pur și simplu țineți apăsat butonul Acasă sau spuneți „Ok / Hei Google” pentru a lansa Asistentul Google. După ce Asistentul Google este activat, puteți spune „Faceți o captură de ecran” sau introduceți comanda folosind tastatura.