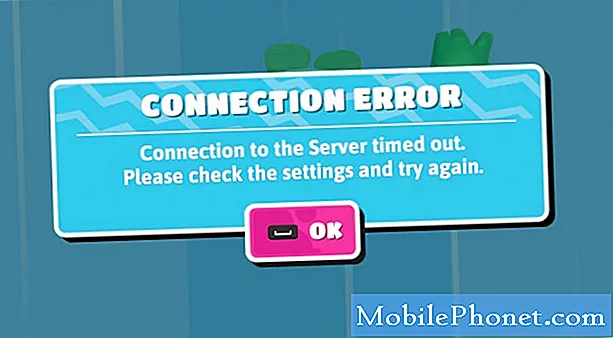Conţinut
- Remediere rapidă pentru Galaxy S8 + cu eroare „Galeria s-a oprit”
- Depanarea Galaxy S8 Plus cu eroarea „Galeria sa oprit”
Mesajul de eroare „Din păcate, Galeria s-a oprit” poate apărea atunci când există o problemă cu aplicația sau camera. De obicei, va apărea atunci când vizualizați fotografii făcute de cameră, dar în unele cazuri, eroarea a apărut atunci când utilizatorii au încercat să deschidă sau să vizualizeze imagini prin Fișierele mele, browserul de fișiere implicit. Se spune că eroarea a apărut pentru unii proprietari Samsung Galaxy S8 Plus și având în vedere specificațiile telefonului, putem spune că această problemă ar putea fi doar o problemă minoră cu aplicația.
Este posibil să fi abordat deja o problemă similară în trecut, dar vom aborda această problemă încă o dată în beneficiul cititorilor noștri care ne-au contactat. Am primit rapoarte de la unii dintre cititorii noștri care utilizează S8 + care sugerează că această problemă ar fi putut începe după o actualizare a firmware-ului, așa că vom lua în considerare și acest lucru.
În această postare, vă voi oferi soluția la această problemă; este o problemă minoră și poate fi ușor rezolvată. Cu toate acestea, există momente în care o problemă aparent minoră este doar un semn al unei probleme mai complicate, așa că, dacă soluția noastră nu va funcționa pentru dvs., sper să vă luați timp făcând câteva proceduri de depanare. Continuați să citiți, deoarece această postare vă poate ajuta.
Înainte de a continua cu depanarea noastră, dacă sunteți în căutarea unei soluții pentru o altă problemă, accesați pagina noastră de depanare, deoarece am abordat deja unele dintre cele mai frecvente probleme cu acest telefon. Răsfoiți pagina pentru a găsi soluția care funcționează cel mai bine pentru dvs. Dacă mai aveți nevoie de ajutorul nostru după aceea, contactați-ne prin chestionarul nostru privind problemele Android.
Remediere rapidă pentru Galaxy S8 + cu eroare „Galeria s-a oprit”
Considerăm această problemă minoră, cu excepția cazului în care se dovedește contrariul. Dar pe baza experienței noastre - nu este prima dată când întâlnim acest lucru - este ușor să remediem această eroare, deoarece se referă la o singură aplicație, iar problemele legate de aplicație nu sunt atât de complicate. Sunt încrezător că soluția noastră din această postare sau chiar ghidul nostru de depanare din ultima parte a acestui articol va rezolva această problemă. Dar înțeleg că nu toți proprietarii se simt confortabil să facă proceduri pe care nu le înțeleg. Așadar, voi încerca tot posibilul pentru a explica de ce trebuie să facem lucrurile pe care trebuie să le facem. Să mergem acum la soluția noastră ...
Dacă eroarea „Galeria s-a oprit” apare atunci când încercați să deschideți sau să vizualizați o imagine prin intermediul aplicației Galerie, atunci o puteți remedia resetând aplicația și asta înseamnă să goliți memoria cache și datele:
- Din ecranul de pornire, glisați în sus pe un loc gol pentru a deschide tava pentru aplicații.
- Atingeți Setări> Aplicații.
- Găsiți și atingeți Galerie
- Atingeți Stocare.
- Atingeți Ștergeți memoria cache.
- Atingeți Ștergeți datele, apoi atingeți OK.
Au existat și cazuri în care eroarea menționată a apărut la scurt timp după ce a făcut fotografii prin aplicația implicită a camerei. Dacă acesta este cazul telefonului dvs., resetați mai întâi Galeria și dacă acest lucru nu va funcționa, resetați camera:
- Din ecranul de pornire, glisați în sus pe un loc gol pentru a deschide tava pentru aplicații.
- Atingeți Setări> Aplicații.
- Găsiți și atingeți Cameră foto.
- Atingeți Stocare.
- Atingeți Ștergeți memoria cache.
- Atingeți Ștergeți datele, apoi atingeți OK.
Același lucru este valabil dacă eroarea apare la deschiderea camerei. Camera și galeria funcționează una lângă alta, astfel încât există întotdeauna posibilitatea ca aceasta din urmă să se blocheze, chiar dacă prima este cea deschisă.
În cele din urmă, dacă eroarea apare atunci când încercați să atașați o imagine în timp ce utilizați alte aplicații precum Facebook, Mesaje etc., trebuie doar să resetați mai întâi Galeria și apoi aplicația pe care o utilizați. Dacă încercați să răsfoiți imaginile folosind browserul de fișiere implicit, resetați în schimb fișierele mele.
- Din ecranul de pornire, glisați în sus pe un loc gol pentru a deschide tava pentru aplicații.
- Atingeți Setări> Aplicații.
- Găsiți și atingeți Fișierele mele.
- Atingeți Stocare.
- Atingeți Ștergeți memoria cache.
- Atingeți Ștergeți datele, apoi atingeți OK.
Sper că una dintre aceste metode va funcționa pentru dvs., dacă nu, vă rugăm să continuați să citiți mai jos, deoarece am pregătit un ghid de depanare pentru dvs. Sunt sigur că această problemă va fi remediată cu condiția ca firmware-ul să nu fi fost modificat în niciun fel.
POSTĂRI ASEMĂNATOARE:
- Samsung Galaxy S8 Plus continuă să afișeze eroarea „Din păcate, galeria sa oprit” [Ghid de depanare]
- Cum să remediați Samsung Galaxy S8 Plus care afișează eroarea „Atenție: Camera nu a reușit” [Ghid de depanare]
- Camera Verizon Galaxy S8 Plus nu se deschide sau afișează un avertisment „Camera eșuată” [Ghid de depanare]
- Samsung Galaxy S8 Plus continuă să afișeze eroarea „Din păcate, camera sa oprit” [Ghid de depanare]
- Imaginile Samsung Galaxy S8 + din cardul microSD sunt probleme corupte și alte probleme conexe
Depanarea Galaxy S8 Plus cu eroarea „Galeria sa oprit”
Este doar o chestiune de timp înainte de a rezolva această problemă și sunt sigur că una dintre metodele de mai jos vom rezolva această problemă. Dacă aveți foarte mult nevoie să vizualizați o fotografie sau două, vă sugerez să utilizați o aplicație de galerie terță parte sau să vă deschideți imaginile folosind alte aplicații, cum ar fi Google Foto și altele asemenea.
Mai jos sunt proceduri pe care le puteți utiliza pentru a încerca să remediați această problemă ...
Rulați telefonul în modul sigur și deschideți Galeria
Trebuie să știți dacă această eroare apare în modul sigur atunci când toate aplicațiile terță parte sunt dezactivate temporar, deoarece dacă pare corectă, este clar că una dintre aplicațiile pe care le-ați instalat cauzează problema. Urmați acești pași pentru a rula S8 + în modul sigur și respectați:
- Opriți dispozitivul.
- Apăsați și mențineți apăsată tasta de pornire în fața ecranului cu numele modelului.
- Când pe ecran apare „SAMSUNG”, eliberați tasta de pornire.
- Imediat după eliberarea tastei de pornire, țineți apăsată tasta de reducere a volumului.
- Continuați să țineți apăsată tasta de reducere a volumului până când dispozitivul termină de repornit.
- Modul sigur va fi afișat în colțul din stânga jos al ecranului.
- Eliberați tasta de reducere a volumului când vedeți modul sigur.
Dacă nu apare în acest mediu, găsiți aplicația care cauzează problema și dezinstalați-o:
- Din ecranul de pornire, glisați în sus pe un loc gol pentru a deschide tava pentru aplicații.
- Atingeți Setări> Aplicații.
- Atingeți aplicația dorită în lista implicită sau atingeți pictograma 3 puncte> Afișați aplicațiile de sistem pentru a afișa aplicațiile preinstalate.
- Atingeți aplicația dorită.
- Atingeți Dezinstalare.
- Atingeți din nou Dezinstalare pentru a confirma.
Dacă totuși, eroarea apare încă în acest mod, atunci este timpul să mergeți după firmware.
Resetează toate setările
Acest lucru va readuce telefonul la setările implicite din fabrică și va exclude posibilitatea ca eroarea să fie declanșată de unele setări incorecte:
- Dintr-un ecran de pornire, glisați în sus sau în jos din centrul afișajului pentru a accesa ecranul aplicațiilor.
- Navigați: pictograma Setări Setări> Backup și resetare.
- Din secțiunea Resetare, atingeți Resetare setări.
- Examinați informațiile, apoi apăsați RESETARE SETĂRI.
- Dacă este prezentat, introduceți codul PIN actual, parola sau modelul.
- Pentru a confirma, examinați informațiile, apoi apăsați RESETARE SETĂRI.
Ștergeți partiția cache
Aceasta va șterge toate cache-urile sistemului, astfel încât firmware-ul să le poată înlocui cu altele noi. Memoriile cache corupte pot duce, de asemenea, la probleme legate de performanță, inclusiv blocări ale aplicațiilor. Niciunul dintre fișierele și datele dvs. nu va fi șters atunci când efectuați această procedură, deci este sigur:
- Opriți dispozitivul.
- Țineți apăsate tasta de creștere a volumului și tasta Bixby, apoi țineți apăsată tasta de pornire.
- Când se afișează sigla verde verde, eliberați toate tastele („Instalarea actualizării sistemului” va apărea timp de aproximativ 30 - 60 de secunde înainte de a afișa opțiunile din meniul de recuperare a sistemului Android).
- Apăsați tasta de reducere a volumului de mai multe ori pentru a evidenția „ștergeți partiția cache”
- Apăsați butonul de alimentare pentru a selecta.
- Apăsați tasta de reducere a volumului pentru a evidenția „da” și apăsați tasta de pornire pentru a selecta.
- Când partiția de ștergere cache este finalizată, este afișat „Repornirea sistemului acum”.
- Apăsați tasta de pornire pentru a reporni dispozitivul.
Efectuați resetarea generală
Sunt încrezător că acesta va rezolva problema, dar lucrul este că toate fișierele și datele dvs. vor fi șterse, așa că trebuie să vă luați timpul făcând copii de rezervă ale fișierelor importante. După efectuarea copiei de rezervă, dezactivați protecția la resetarea din fabrică, eliminând contul Google de pe telefon, astfel încât să nu fiți blocat, apoi urmați acești pași pentru a reseta dispozitivul:
- Faceți o copie de rezervă a datelor din memoria internă. Dacă v-ați conectat la un cont Google pe dispozitiv, ați activat antifurt și veți avea nevoie de acreditările dvs. Google pentru a finaliza resetarea principală.
- Opriți dispozitivul.
- Țineți apăsate tasta de creștere a volumului și tasta Bixby, apoi țineți apăsată tasta de pornire.
- Când se afișează sigla verde verde, eliberați toate tastele („Instalarea actualizării sistemului” va apărea timp de aproximativ 30 - 60 de secunde înainte de a afișa opțiunile din meniul de recuperare a sistemului Android).
- Apăsați tasta de reducere a volumului de mai multe ori pentru a evidenția „ștergeți datele / resetare din fabrică.
- Apăsați butonul de alimentare pentru a selecta.
- Apăsați tasta de reducere a volumului până când este evidențiat „Da - ștergeți toate datele utilizatorului”.
- Apăsați butonul de alimentare pentru a selecta și a începe resetarea principală.
- După finalizarea resetării principale, este evidențiat „Repornirea sistemului acum”.
- Apăsați tasta de pornire pentru a reporni dispozitivul.
Sper că acest ghid de depanare vă poate ajuta într-un fel sau altul. Dacă mai aveți și alte preocupări pe care doriți să le împărtășiți, nu ezitați să ne contactați și vom fi încântați să vă ajutăm.
Postări pe care ați putea dori să le citiți și:
- Cum să remediați Samsung Galaxy S8 Plus care afișează în continuare mesajul de eroare „Din păcate, Internetul s-a oprit” [Ghid de depanare]
- Cum se remediază Samsung Galaxy S8 Plus care afișează în continuare eroarea „Din păcate, fișierele mele s-au oprit” [Ghid de depanare]
- Cum să remediați Samsung Galaxy S8 Plus care afișează eroarea „Mesajele s-au oprit” [Ghid de depanare]
- Cum să remediați eroarea Samsung Galaxy S8 Plus care continuă să afișeze eroarea „Din păcate, setările s-au oprit” [Ghid de depanare]
- Cum se remediază Samsung Galaxy S8 Plus care afișează în continuare eroarea „Din păcate, fișierele mele s-au oprit” [Ghid de depanare]
- Cum să remediați eroarea Samsung Galaxy S8 Plus care continuă să afișeze eroarea „Din păcate, setările s-au oprit” [Ghid de depanare]
- Cum să remediați Samsung Galaxy S8 Plus care rulează lent după o lună de utilizare [Ghid de depanare]
- Ce trebuie să faceți dacă noul dvs. Samsung Galaxy S8 Plus se confruntă cu ecranul negru al morții [Ghid de depanare]