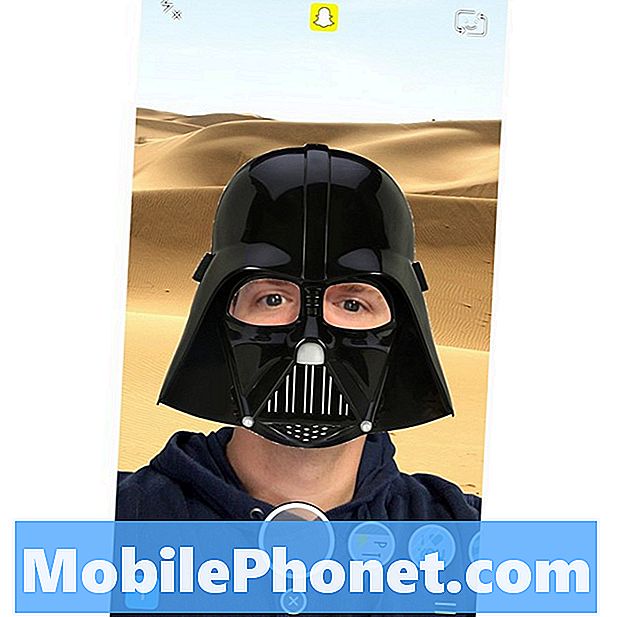Conţinut
Cel mai adesea, problemele de îngheț sunt fie cauzate de aplicații, fie sunt probleme de firmware care abia încep să-și arate simptomele. Smartphone-urile puternice precum Samsung Galaxy S7 Edge se confruntă rar cu acest tip de problemă, pur și simplu din cauza specificațiilor sale hardware ridicate, care pot satisface fiecare aplicație, serviciu sau proces care rulează împreună în fundal. Deci, atunci când apar blocări, ar putea fi un semn al unei probleme serioase de aplicație sau a unei probleme de firmware care urmează să fie soluționată imediat.

Acum, pentru cei care sunt dispuși să treacă peste problemele de depanare a unui telefon care continuă să înghețe, iată ce trebuie să faceți ...
Pasul 1: Reporniți telefonul în modul sigur pentru a vedea dacă acesta îngheață în continuare
Acest lucru va exclude posibilitatea ca una sau unele dintre aplicațiile pe care le-ați descărcat și instalat să cauzeze problema. Pornirea telefonului în modul sigur dezactivează temporar toate aplicațiile terță parte, deci dacă una dintre ele cauzează problema, blocările nu ar trebui să aibă loc în modul sigur. Deci, acesta trebuie să fie primul lucru pe care trebuie să-l faceți atunci când depanați un telefon care se întâmplă în mod aleatoriu sau continuă să înghețe.
- Țineți apăsată tasta de pornire.
- De îndată ce puteți vedea ‘Samsung Galaxy S7 EDGE’ pe ecran, eliberați tasta de pornire și țineți imediat apăsată tasta de reducere a volumului.
- Continuați să țineți apăsat butonul de reducere a volumului până când dispozitivul termină repornirea.
- Puteți să-l eliberați când puteți vedea „Mod sigur” în colțul din stânga jos al ecranului.
În modul sigur, se pot întâmpla două lucruri: fie înghețurile continuă, fie dispar. Dacă mai apar, atunci aplicațiile terță parte sunt șterse, altfel, trebuie doar să-l găsiți pe vinovat și să îl dezinstalați. Ei bine, puteți dezinstala mai multe aplicații pentru a remedia problema. Deci, iată cum dezinstalați o aplicație din S7 Edge:
- Din orice ecran de pornire, atingeți pictograma Aplicații.
- Atingeți Setări.
- Atingeți Aplicații.
- Atingeți aplicația dorită în lista implicită sau atingeți pictograma Meniu> Afișați aplicațiile de sistem pentru a afișa aplicațiile preinstalate.
- Atingeți Dezinstalare.
- Atingeți din nou Dezinstalare pentru a confirma.
Este posibil să trebuiască să reporniți telefonul în modul normal pentru a confirma dacă problema este rezolvată imediat după ce ați dezinstalat o aplicație. Mai mult, dacă ar fi mult mai ușor și mai rapid să vă copiați fișierele și datele și apoi să efectuați resetarea, atunci vă sugerez să faceți acest lucru.
- Din orice ecran de pornire, atingeți pictograma Aplicații.
- Atingeți Setări.
- Atingeți Cloud și conturi.
- Atingeți Backup și resetare.
- Dacă doriți, atingeți Copia de siguranță a datelor mele pentru a muta glisorul pe PORNIT sau OPRIT.
- Dacă doriți, atingeți Restaurare pentru a muta glisorul pe PORNIT sau OPRIT.
- Atingeți de două ori tasta Înapoi pentru a reveni la meniul Setări, apoi atingeți General Management.
- Atinge Resetează.
- Atingeți Resetare date din fabrică.
- Atingeți Resetare dispozitiv.
- Dacă blocarea ecranului este activată, introduceți codul PIN sau parola.
- Atinge Continuă.
- Atinge Șterge tot.
Pe de altă parte, dacă înghețurile continuă chiar dacă telefonul este în modul sigur, treceți la pasul următor.
Pasul 2: ștergeți memoria cache a sistemului, astfel încât acestea să fie înlocuite
Nu este clar dacă această problemă este cauzată de unele cache-uri corupte, dar trebuie să excludem această posibilitate. Ștergerea cache-urilor de sistem le înlocuiește cu altele noi, iar efectul este ca o resetare numai că fișierele și datele dvs. sunt păstrate sau neatinse. Deci, nu trebuie să treceți prin dificultatea de a le face copie de rezervă, ceea ce ar putea dura câteva minute până la o oră, în funcție de cantitatea de date de care faceți copie de rezervă, ca să nu mai vorbim de dificultatea de a le restabili. Încercați să parcurgeți pașii de mai jos și ștergeți partiția cache a dispozitivului:
- Opriți telefonul.
- Apăsați și mențineți apăsate tastele Acasă și Volum sus, apoi apăsați și mențineți apăsată tasta de pornire.
- Când Samsung Galaxy S7 Edge apare pe ecran, eliberați tasta de pornire, dar continuați să țineți apăsat tastele Acasă și de creștere a volumului.
- Când se afișează sigla Android, puteți elibera ambele taste și puteți lăsa telefonul în funcție de aproximativ 30 până la 60 de secunde.
- Folosind tasta de reducere a volumului, navigați prin opțiuni și evidențiați „ștergeți partiția cache”.
- Odată evidențiat, puteți apăsa tasta de pornire pentru ao selecta.
- Acum evidențiați opțiunea „Da” folosind tasta de reducere a volumului și apăsați butonul de pornire pentru a o selecta.
- Așteptați până când telefonul dvs. a terminat ștergerea partiției cache. După finalizare, evidențiați „Reporniți sistemul acum” și apăsați tasta de pornire.
- Telefonul va reporni acum mai mult decât de obicei.
După repornire și telefonul arată încă semnele de îngheț, atunci nu mai aveți altă opțiune decât să vă resetați dispozitivul.
Pasul 3: Efectuați resetarea Master pe Galaxy S7 Edge
În acest moment al depanării noastre, resetarea generală este deja o necesitate, deoarece am făcut deja primele două proceduri fără rezultat. Doar faceți backup fișierelor și datelor pentru a vă asigura că pot fi restaurate ulterior.
Apoi, dezactivați procedura antifurt sau Protecția de resetare din fabrică (FRP) pentru a nu fi blocat de pe dispozitiv după resetare. Iată cum…
- Din orice ecran de pornire, atingeți pictograma Aplicații.
- Atingeți Setări.
- Atingeți Cloud și conturi.
- Atingeți Conturi.
- Atingeți Google.
- Atingeți adresa de e-mail Google ID. Dacă aveți mai multe conturi configurate, va trebui să repetați acești pași pentru fiecare cont.
- Atingeți Meniu.
- Atinge Elimină contul.
- Atingeți ELIMINAȚI CONTUL.
După care, urmați acești pași pentru a vă reseta dispozitivul:
- Opriți Samsung Galaxy S7 Edge.
- Apăsați și mențineți apăsate tastele Acasă și Volum sus, apoi apăsați și mențineți apăsată tasta de pornire. NOTĂ: Nu contează cât timp apăsați și țineți apăsate tastele Acasă și Volum, nu va afecta telefonul, dar până când apăsați și țineți apăsată tasta de pornire, atunci telefonul începe să răspundă.
- Când Samsung Galaxy S7 Edge apare pe ecran, eliberați tasta de pornire, dar continuați să țineți apăsat tastele Acasă și de creștere a volumului.
- Când se afișează sigla Android, puteți elibera ambele taste și puteți lăsa telefonul în funcție de aproximativ 30 până la 60 de secunde. NOTĂ: Mesajul „Instalarea actualizării sistemului” poate apărea pe ecran timp de câteva secunde înainte de a afișa meniul de recuperare a sistemului Android. Aceasta este doar prima fază a întregului proces.
- Folosind tasta de reducere a volumului, navigați prin opțiuni și evidențiați „ștergeți datele / resetarea din fabrică”.
- Odată evidențiat, puteți apăsa tasta de pornire pentru ao selecta.
- Acum evidențiați opțiunea „Da - ștergeți toate datele utilizatorului” folosind tasta de reducere a volumului și apăsați butonul de pornire pentru a o selecta.
- Așteptați până când telefonul dvs. este terminat pentru a efectua resetarea generală. După finalizare, evidențiați „Reporniți sistemul acum” și apăsați tasta de pornire.
- Telefonul va reporni acum mai mult decât de obicei.
Sper că acest ghid de depanare vă poate ajuta.
Galaxy S7 Edge a început să înghețe aleatoriu după actualizarea Android Nougat
Se pare că această problemă se datorează actualizării recente instalate pe telefon. Dar doar pentru că am spus asta nu înseamnă că firmware-ul în sine este problema. Rețineți că cache-urile de sistem vor deveni învechite automat atunci când este instalat noul firmware, astfel încât problema ar putea fi acolo. Odată ce am exclus această posibilitate, vom trece la următoarea posibilitate în care unele fișiere și date de sistem ar putea fi, de asemenea, corupte. Acum, iată câteva lucruri pe care le puteți face:
Pasul 1: Ștergeți imediat partiția cache
Din nou, această procedură este sigură; fișierele și datele dvs. nu vor fi șterse și nimic din setări nu va fi modificat. Numai cache-urile sistemului vor fi șterse și înlocuite, în afară de asta, nimic. Urmați pașii de mai sus pentru a șterge partiția cache.
Pasul 2: Resetați Galaxy S7 Edge
Pentru aceasta, trebuie mai întâi să faceți backup fișierelor și datelor, deoarece acestea vor fi șterse și nu vor mai putea fi restaurate. După backup, dezactivați antifurtul și apoi resetați telefonul. Pașii pot fi găsiți la primele probleme.
conecteaza-te cu noi
Suntem întotdeauna deschiși la problemele, întrebările și sugestiile dvs., așa că nu ezitați să ne contactați completând acest formular. Acesta este un serviciu gratuit pe care îl oferim și nu vă vom percepe niciun ban pentru asta. Vă rugăm să rețineți că primim sute de e-mailuri în fiecare zi și este imposibil să răspundem la fiecare dintre ele. Dar fiți siguri că citim fiecare mesaj pe care îl primim. Pentru cei pe care i-am ajutat, vă rugăm să răspândiți mesajul împărtășind postările noastre prietenilor dvs. sau pur și simplu să vă placă pagina noastră de Facebook și Google+ sau urmăriți-ne pe Twitter.