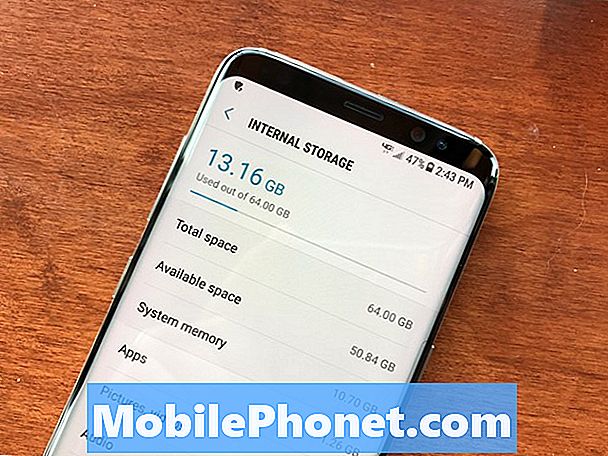Conţinut
- Remediați Galaxy S6 Edge Plus care continuă să apară eroarea „Din păcate, camera sa oprit”
- Remediați Galaxy S6 Edge Plus care afișează „Din păcate, Galeria s-a oprit” când camera este deschisă
Mesajul de eroare „Din păcate, Camera s-a oprit” de pe # Samsung Galaxy S6 Edge Plus (# S6EdgePlus) vă spune că aplicația camerei sa prăbușit sau a încetat să funcționeze. Observația „Avertisment: Camera nu a reușit”, totuși, vorbește despre hardware-ul în sine care nu a reușit să inițializeze când ați deschis aplicația camerei. Ar putea fi o problemă cu hardware-ul sau doar cu aplicația, dar nu vom ști dacă nu depanăm dispozitivul.

Depanare: Bună! Această problemă este foarte frecventă în rândul proprietarilor Samsung Galaxy S6 Edge Plus. Unii dintre ei au avut dispozitivul de câteva luni și apare problema. Există motive care declanșează această problemă, ar putea fi o eroare software care nu le va permite proprietarilor să deschidă o aplicație sau ar putea fi o problemă hardware. Mai jos sunt pașii pe care i-am recomandat cititorilor noștri cu probleme similare:
Pasul 1: Încercați să reporniți dispozitivul
Acesta este cel mai comun mod de a rezolva orice problemă. Uneori, după o actualizare software, este necesară o repornire pentru a finaliza procesul de actualizare. Există fișiere vechi care nu sunt șterse automat, deci cauzează o problemă la executarea unei aplicații și va apărea un mesaj de eroare, cum ar fi rularea aplicației Camera. Pur și simplu opriți dispozitivul și porniți-l din nou și rulați din nou aplicația.
Pasul 2: ștergeți memoria cache și datele aplicației Camera
Dacă repornirea simplă nu va rezolva problema și eroarea apare în continuare, ștergerea memoriei cache și a datelor din aplicația Cameră ar putea ajuta. Există fișiere sau date temporare corupte care trebuie șterse, astfel încât dispozitivul să poată rula normal. Iată pașii de realizare:
- Din ecranul de pornire, atingeți pictograma setare
- Navigați la opțiunea Aplicație sau aplicație, apoi atingeți-o
- Atingeți Manager aplicații
- Apoi, navigați prin opțiuni și găsiți aplicația Cameră foto
- După ce găsiți aplicația pentru cameră, atingeți opțiunea Stocare
- Atingeți opțiunea „Ștergeți memoria cache”
- Apoi, atingeți opțiunea „Ștergeți datele”
- Reveniți la ecranul de pornire și rulați aplicația Cameră foto
Când ați terminat și problema nu a fost rezolvată, continuați și încercați pasul următor.
Pasul 3: Rulați în modul sigur
Există cazuri în care o aplicație terță parte este vinovată. Vă recomandăm să rulați dispozitivul în modul sigur pentru a determina dacă problema este cauzată de o aplicație terță parte sau preinstalată. Acest mod va dezactiva temporar toate aplicațiile terță parte instalate pe dispozitivul dvs. Dacă funcționează fără probleme în acest mod, vă recomandăm să găsiți și să dezinstalați aplicațiile care cauzează probleme. Mai jos sunt pașii pentru a rula în modul sigur:
- Apăsați și mențineți apăsate tastele de reducere a volumului și de pornire timp de 20 până la 30 de secunde.
- După ce vedeți sigla Samsung, eliberați imediat tasta de pornire, dar continuați să apăsați tasta de reducere a volumului.
- Telefonul dvs. ar trebui să pornească în continuare și vi se va solicita să vă deblocați telefonul ca de obicei.
- Veți ști dacă telefonul a pornit cu succes în modul sigur dacă textul „Mod sigur” este afișat în colțul din stânga jos al ecranului.
Pasul 4: Ștergeți partiția cache a sistemului
În timpul actualizărilor de software, fișierele de date vechi vor fi înlocuite cu noile date. Uneori, în timpul procesului, nu vor șterge datele vechi și, deoarece nu au fost șterse, problema va apărea, deci trebuie să faceți manual ștergerea pentru a remedia problema. Unii dintre cititorii noștri au făcut-o și au reușit să rezolve problema. Iată pașii:
- Opriți dispozitivul.
- Apăsați și țineți apăsate următoarele trei butoane în același timp: tasta de creștere a volumului, tasta Acasă și tasta de pornire.
- Când telefonul vibrează, eliberați tasta de pornire, dar continuați să apăsați și să țineți apăsate tasta de creștere a volumului și tasta Acasă.
- Când apare ecranul de recuperare a sistemului Android, eliberați tastele de creștere a volumului și de pornire.
- Apăsați tasta de reducere a volumului pentru a evidenția „ștergeți partiția cache”.
- Apăsați tasta de pornire pentru a selecta.
- Când partiția de ștergere a cache-ului este completă, „Reporniți sistemul acum” este evidențiat.
- Apăsați tasta de pornire pentru a reporni dispozitivul.
Acum, dacă pașii de mai sus nu au rezolvat problema și eroarea încă apare, atunci încercați pasul următor.
Pasul 5: Resetați din fabrică dispozitivul
Acest pas este, în cea mai mare parte, ultima soluție, dacă niciodată pașii menționați mai sus nu funcționează. Efectuarea unei resetări din fabrică pe dispozitivul dvs. va șterge fișierele stocate în memoria internă, astfel încât înainte de a continua, trebuie să faceți backup tuturor fișierelor importante pe un dispozitiv de stocare extern sau pe un card SD. Cu toate acestea, dacă aveți îndoieli să urmați pașii, pur și simplu nu puteți lua în considerare acest lucru. Mai jos sunt pașii pentru resetarea din fabrică a dispozitivului:
- Opriți Samsung Galaxy S6 Edge Plus.
- Apăsați și țineți apăsate simultan tastele de creștere a volumului, Acasă și Alimentare.
- Când dispozitivul se aprinde și afișează „sigla de pornire”, eliberați toate tastele și pictograma Android va apărea pe ecran.
- Așteptați până când apare ecranul de recuperare Android după aproximativ 30 de secunde.
- Folosind tasta de reducere a volumului, evidențiați opțiunea „ștergeți datele / resetarea din fabrică” și apăsați tasta de pornire pentru a o selecta.
- Apăsați din nou butonul Vol Down până când opțiunea „Da - ștergeți toate datele utilizatorului” este evidențiată și apoi apăsați tasta de pornire pentru a o selecta.
- După finalizarea resetării, evidențiați „Reporniți sistemul acum” și apăsați tasta de pornire pentru a reporni telefonul.
Pasul 6: Aduceți-l la specialist
Dacă toți pașii de depanare menționați mai sus nu funcționează, aduceți dispozitivul la centrul de service local pentru a rezolva această problemă. Există rapoarte care arată că această problemă este cauzată și de probleme hardware și că camera dispozitivului trebuie înlocuită. Problema este că nu vom ști decât dacă cineva cu cunoștințe suficiente vă va face unele teste pe telefon sau, cel puțin, îl va inspecta.
Remediați Galaxy S6 Edge Plus care continuă să apară eroarea „Din păcate, camera sa oprit”
Problemă: Eroarea „Din păcate, Camera s-a oprit” apare de fiecare dată când deschid camera Galaxy S6 Edge Plus. Este pentru prima dată când se întâmplă și nu înțeleg de ce apare în continuare. Există doar două opțiuni dintre care puteți alege (OK și Raport), dar niciuna dintre ele nu mă va aduce pe ecran, unde pot captura imagini și videoclipuri. Dacă puteți fi atât de amabil să ajutați o femeie în vârstă aici, aș aprecia foarte mult. Mulțumesc mult!
Depanare: Camera a oprit eroarea se referă de fapt la aplicația camerei în sine, care poate fi închisă forțată singură sau s-a prăbușit din cauza intervenției altor aplicații. Trebuie să depanăm temeinic dispozitivul pentru a afla care este problema, astfel încât să știm cum să o rezolvăm. Pașii următori vă pot ajuta să scăpați de problemă:
Pasul 1: ștergeți memoria cache și datele aplicației Camera
Mai des, această problemă apare dacă există o aplicație sau o actualizare de firmware. Ștergerea memoriei cache și a datelor aplicației camerei este primul lucru de făcut pentru a încerca să remediați problema. Pentru a face acest lucru, urmați acești pași:
- Din orice ecran de pornire, atingeți Aplicații.
- Atingeți Setări.
- Derulați la „APLICAȚII”, apoi atingeți Manager aplicații.
- Glisați spre dreapta pe ecranul ALL.
- Derulați și atingeți Cameră foto.
- Atingeți Ștergeți memoria cache.
- Atingeți Ștergeți datele.
Pasul 2: Porniți dispozitivul în modul sigur
După ce ați șters memoria cache și datele aplicației și problema a rămas, atunci ar putea exista o altă aplicație care cauzează problema. Pornirea în modul sigur vă va ajuta să excludeți această posibilitate.
În această stare, dispozitivul va dezactiva temporar toate aplicațiile terță parte și numai aplicațiile preinstalate vor rula sau vor fi încărcate în timpul procesului de pornire. Dacă eroarea nu va apărea atunci când utilizați camera în acest mod, atunci se confirmă suspiciunea noastră că aplicațiile descărcate cauzează problema. Trebuie să-l găsiți pe vinovat și să-l dezactivați sau să-l dezinstalați.
Pentru a porni telefonul în modul sigur, urmați acești pași:
- Apăsați și mențineți apăsate tastele de reducere a volumului și de pornire timp de 20 până la 30 de secunde.
- După ce vedeți sigla Samsung, eliberați imediat tasta de pornire, dar continuați să apăsați tasta de reducere a volumului.
- Telefonul dvs. ar trebui să pornească în continuare și vi se va solicita să vă deblocați telefonul ca de obicei.
- Veți ști dacă telefonul a pornit cu succes în modul sigur dacă textul „Mod sigur” este afișat în colțul din stânga jos al ecranului.
Pasul 3: Efectuați resetarea generală pe telefon
Întrucât ați efectuat deja procedurile necesare pe telefonul dvs., dar problema nu a fost rezolvată, atunci următorul lucru pe care ar trebui să-l faceți este să efectuați o resetare master. Restabilirea dispozitivului la setările implicite ar putea rezolva problema astfel. Rețineți însă că această procedură va șterge tot ce este stocat în memoria telefonului, inclusiv aplicațiile descărcate. Deci, înainte de a efectua resetarea, asigurați-vă că le copiați pe toate, deoarece nu puteți prelua odată ce acestea au fost șterse.
- Opriți Samsung Galaxy S6 Edge Plus.
- Apăsați și țineți apăsate simultan tastele de creștere a volumului, Acasă și Alimentare.
- Când dispozitivul se aprinde și afișează „sigla de pornire”, eliberați toate tastele și pictograma Android va apărea pe ecran.
- Așteptați până când apare ecranul de recuperare Android după aproximativ 30 de secunde.
- Folosind tasta de reducere a volumului, evidențiați opțiunea „ștergeți datele / resetarea din fabrică” și apăsați tasta de pornire pentru a o selecta.
- Apăsați din nou butonul Vol Down până când opțiunea „Da - ștergeți toate datele utilizatorului” este evidențiată și apoi apăsați tasta de pornire pentru a o selecta.
- După finalizarea resetării, evidențiați „Reporniți sistemul acum” și apăsați tasta de pornire pentru a reporni telefonul.
Remediați Galaxy S6 Edge Plus care afișează „Din păcate, Galeria s-a oprit” când camera este deschisă
Problemă: Nu sunt sigur dacă ați întâmpinat deja această problemă, dar S6 Edge Plus îmi spune că Galeria se oprește ori de câte ori deschid camera. Nu sunt foarte sigur de ce se întâmplă acest lucru și ceea ce mă încurcă este că de ce galeria se prăbușește atunci când este camera pe care o folosesc? Ma poti ajuta cu asta? Mulțumesc!
Depanare: Aplicațiile pentru cameră și galerie funcționează împreună de fiecare dată. Primul face fotografii și cel din urmă le administrează. Deci, îl puteți înțelege cu ușurință, așa se întâmplă între aceste două aplicații în termeni simpli:
Când apăsați butonul de captură de pe ecranul telefonului, camera va captura o fotografie statică sau va începe să înregistreze un videoclip. După finalizare, imaginea sau videoclipul vor fi tratate de aplicația galerie pentru salvare, decupare și gestionare. De aceea, atunci când deschideți Galeria după ce ați făcut o fotografie, le puteți vedea imediat în ordine. Inutil să spun că, în momentul în care deschideți camera, aplicația galerie este deja în regim de așteptare, astfel încât atunci când prima o sună, este gata de utilizare. Cu toate acestea, iată ce cred că ar trebui să faceți pentru a depana dispozitivul:
Pasul 1: Porniți în modul sigur și deschideți camera
Ați spus că aplicația galerie se blochează imediat când deschideți camera, așa că încercați să deschideți aplicația camerei când dispozitivul este în modul sigur. Acest lucru va exclude posibilitatea ca aplicațiile terță parte să aibă legătură cu acest lucru, mai ales dacă ați instalat aplicații noi pentru cameră sau manager multimedia. Acesta este modul în care porniți S6 Edge Plus în modul sigur:
- Apăsați și mențineți apăsate tastele de reducere a volumului și de pornire timp de 20 până la 30 de secunde.
- După ce vedeți sigla Samsung, eliberați imediat tasta de pornire, dar continuați să apăsați tasta de reducere a volumului.
- Telefonul dvs. ar trebui să pornească în continuare și vi se va solicita să vă deblocați telefonul ca de obicei.
- Veți ști dacă telefonul a pornit cu succes în modul sigur dacă textul „Mod sigur” este afișat în colțul din stânga jos al ecranului.
În timp ce telefonul se află în acest mod, deschideți camera pentru a vedea dacă problema mai apare sau deschideți aplicația Galerie pentru a afla dacă se blochează singură. Dacă problema se rezolvă în acest mod, atunci una sau un grup de aplicații terță parte cauzează problema. Trebuie să găsiți vinovatul și să îl dezactivați sau să îl dezinstalați.
Cu toate acestea, dacă problema apare în continuare chiar și atunci când toate aplicațiile terță parte sunt dezactivate, atunci putem fi aproape siguri că este o problemă cu firmware-ul.
Pasul 2: Faceți backup datelor și resetați telefonul
Nu are rost să faci alte proceduri de depanare, deoarece este o aplicație terță parte care se blochează. Deci, următorul lucru pe care îl puteți face este să vă resetați telefonul. Cu toate acestea, trebuie să vă asigurați că ați făcut backup pentru toate fișierele și datele importante, deoarece toate vor fi șterse odată ce ați făcut-o.
- Din ecranul de întâmpinare, atingeți pictograma Aplicații.
- Găsiți și atingeți pictograma Setări.
- În secțiunea „Personal”, găsiți și atingeți Backup și resetare.
- Atingeți Resetare date din fabrică.
- Atingeți Resetare dispozitiv pentru a continua resetarea.
- În funcție de blocarea de securitate utilizată, introduceți codul PIN sau parola.
- Atinge Continuă.
- Atingeți Ștergeți toate pentru a vă confirma acțiunea.
Sunt sigur că această procedură vă va readuce telefonul în stare de funcționare.
CONECTEAZA-TE CU NOI
Suntem întotdeauna deschiși la problemele, întrebările și sugestiile dvs., așa că nu ezitați să ne contactați completând acest formular. Acesta este un serviciu gratuit pe care îl oferim și nu vă vom percepe niciun ban pentru asta. Vă rugăm să rețineți că primim sute de e-mailuri în fiecare zi și este imposibil să răspundem la fiecare dintre ele. Dar fiți siguri că citim fiecare mesaj pe care îl primim. Pentru cei pe care i-am ajutat, vă rugăm să răspândiți mesajul împărtășind postările noastre prietenilor dvs. sau pur și simplu să vă placă pagina noastră de Facebook și Google+ sau urmăriți-ne pe Twitter.