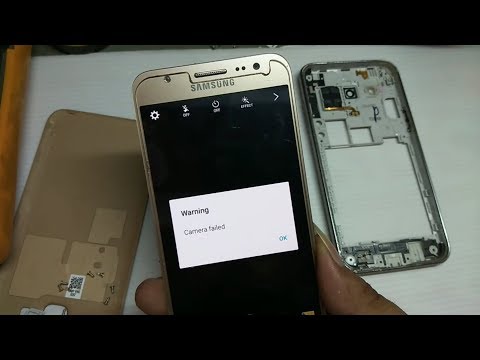
Conţinut
Una dintre cele mai complexe părți din #Samsung Galaxy J7 (# GalaxyJ7) este camera. În timpul procesului de boot, senzorul va inițializa și va aștepta ca utilizatorul să deschidă aplicația #Camera. Odată ce ați deschis-o, aplicația, serviciile care rulează în fundal și senzorul se vor inițializa pentru a-și sincroniza operațiunile. După ce atingeți butonul de captare, aplicația va comanda senzorului să facă fotografii sau videoclipuri și apoi alte servicii vor apela la aplicația Galerie pentru a gestiona imaginile.

Depanare: Mesajul de eroare „Avertisment: Camera eșuată” poate fi doar o problemă minoră sau una gravă, dar cel mai adesea se referă la hardware-ul în sine. Au existat o mulțime de rapoarte despre acest tip de problemă în trecut și mulți au spus că au reușit să-și rezolve problemele prin efectuarea unor proceduri de depanare, iar aceste proceduri sunt cele pe care vă voi învăța în acest ghid. Deci, iată cum rezolvați problema Galaxy J7 a cărui cameră a eșuat:
Pasul 1: Porniți Galaxy J7 în modul sigur și vedeți dacă apare eroarea
Există momente în care aplicațiile de la terțe părți cauzează acest tip de probleme și atunci când se întâmplă, tot ce trebuie să faceți este să le dezactivați și să vedeți dacă problema persistă și nu există o altă modalitate de a face acest lucru decât pornirea dispozitivului în modul sigur:
- Apăsați și mențineți apăsat butonul de alimentare (situat în dreapta) până când opțiunile Telefon sunt afișate, apoi eliberați.
- Selectați și țineți apăsat oprirea până când apare promptul Repornire în modul sigur, apoi eliberați.
- Atinge RESTART. Notă: Acest proces de repornire poate dura până la un minut.
- La repornire, Modul sigur apare în partea stângă jos a ecranului de deblocare / acasă.
După ce porniți cu succes dispozitivul în modul de siguranță, încercați să deschideți aplicația camerei și să vedeți dacă apare eroarea sau avertismentul, dacă nu, atunci trebuie doar să găsiți aplicația terță parte care face ca camera să apară blocați și dezinstalați-l. În caz contrar, continuați cu pasul următor pentru a depana camera în sine.
Acesta este modul în care dezinstalați o aplicație pe Galaxy J7:
- Din orice ecran de pornire, atingeți pictograma Aplicații.
- Atingeți Setări.
- Atingeți Aplicații.
- Atingeți Manager aplicații.
- Atingeți aplicația dorită
- Atingeți Dezinstalare.
- Atingeți din nou Dezinstalare pentru a confirma.
Pasul 2: ștergeți memoria cache și datele aplicației pentru cameră
Această procedură va reseta aplicația în sine, deoarece își șterge memoria cache și datele, împreună cu setările și preferințele. Este o procedură simplă, dar foarte eficientă, dat fiind că problema este doar o problemă minoră, fie cu aplicația camerei, fie cu senzorul în sine. Nu vă faceți griji, niciuna dintre imaginile sau videoclipurile dvs. nu va fi ștearsă atunci când faceți acest lucru și numai setările camerei vor fi resetate.
- Din orice ecran de pornire, atingeți pictograma Aplicații.
- Atingeți Setări.
- Atingeți Aplicații.
- Atingeți Manager aplicații.
- Atingeți Cameră foto.
- Atingeți Stocare.
- Atingeți Ștergeți datele, apoi atingeți OK.
- Atingeți Ștergeți memoria cache.
Vă sugerez să faceți același lucru și pentru aplicația Galerie, în cazul în care eroarea persistă după efectuarea procedurii menționate mai sus.
Pasul 3: Încercați să ștergeți partiția cache
După primul și al doilea pas, dacă problema apare în continuare, atunci trebuie să încercați să ștergeți memoria cache a sistemului, mai ales dacă a apărut fără un motiv aparent. Există uneori când o actualizare de firmware va cauza o astfel de problemă, așa că este logic în acest moment să excludem această posibilitate. Acesta este modul în care ștergeți partiția cache de pe Galaxy J7:
- Opriți dispozitivul.
- Țineți apăsate tasta de creștere a volumului și tasta Acasă, apoi țineți apăsată tasta de pornire.
- Când se afișează ecranul cu sigla dispozitivului, eliberați doar tasta de pornire
- Când se afișează sigla Android, eliberați toate tastele („Instalarea actualizării sistemului” va apărea timp de aproximativ 30 - 60 de secunde înainte de a afișa opțiunile din meniul de recuperare a sistemului Android).
- Apăsați tasta de reducere a volumului de mai multe ori pentru a evidenția „ștergeți partiția cache”.
- Apăsați tasta de pornire pentru a selecta.
- Apăsați tasta de reducere a volumului pentru a evidenția „da” și apăsați tasta de pornire pentru a selecta.
- Când partiția de ștergere a cache-ului este completă, „Reporniți sistemul acum” este evidențiat.
- Apăsați tasta de pornire pentru a reporni dispozitivul.
Telefonul se va reporni mai mult decât de obicei și după ce a repornit cu succes, încercați să deschideți din nou camera pentru a vedea dacă problema mai apare.
Pasul 4: Efectuați resetarea master pe Galaxy J7
Dacă toate celelalte nu reușesc, atunci este timpul să readuceți telefonul la setările implicite din fabrică; trebuie să-l resetați. Cu toate acestea, trebuie să știți că toate datele și fișierele pe care le-ați salvat în memoria internă a telefonului dvs. vor fi șterse.
Trebuie să le faceți o copie de rezervă înainte de a vă reseta dispozitivul, deoarece nu veți putea să le recuperați după ce vor fi șterse din memoria telefonului. După ce ați terminat, urmați acești pași pentru a vă reseta telefonul extern:
- Faceți o copie de rezervă a datelor din memoria internă. Dacă v-ați conectat la un cont Google pe dispozitiv, ați activat antifurt și veți avea nevoie de acreditările dvs. Google pentru a finaliza resetarea principală.
- Opriți Galaxy J7.
- Țineți apăsat butonul de creștere a volumului și tasta Acasă, apoi apăsați și mențineți apăsată tasta de pornire.
- Când se afișează ecranul cu sigla dispozitivului, eliberați doar tasta de pornire
- Când se afișează sigla Android, eliberați toate tastele („Instalarea actualizării sistemului” va apărea timp de aproximativ 30 - 60 de secunde înainte de a afișa opțiunile din meniul de recuperare a sistemului Android).
- Apăsați tasta de reducere a volumului de mai multe ori pentru a evidenția „ștergeți datele / resetarea din fabrică”.
- Apăsați butonul de alimentare pentru a selecta.
- Apăsați tasta de reducere a volumului până când este evidențiat „Da - ștergeți toate datele utilizatorului”.
- Apăsați butonul de alimentare pentru a selecta și a începe resetarea principală.
- După finalizarea resetării principale, este evidențiat „Reboot system now”.
- Apăsați tasta de pornire pentru a reporni dispozitivul.
Dacă problema apare încă după resetare, atunci este timpul să o trimiteți pentru verificare și / sau reparare.
Cum se remediază eroarea „Din păcate, camera sa oprit” pe Galaxy J7
Acest mesaj de eroare nu este practic atât de complex ca primul, dar este foarte enervant. Încă nu veți putea să faceți fotografii cu telefonul și acesta apare de fiecare dată când deschideți aplicația Cameră foto. Nu există nicio altă opțiune pe care să o alegeți, în afară de OK și Raport și în orice caz, eroarea va fi închisă, problema nu va fi remediată, deoarece ar apărea din nou. Deci, pentru a depana telefonul care suferă de această eroare, iată ce veți face:
Pasul 1: reporniți mai întâi telefonul
Dacă este prima dată când vedeți acest mesaj de eroare, nu faceți încă nimic, cu excepția unei reporniri. Puteți reporni de câteva ori doar pentru a vă asigura că nu este doar o problemă minoră de firmware.
În trecut, au existat rapoarte ale cititorilor noștri în care dispozitivele lor au înghețat câteva secunde și apoi a apărut această eroare. O eroare de firmware poate provoca această problemă, fără a menționa posibilitatea ca aplicația Cameră să se fi prăbușit.
Pasul 2: Reporniți J7 în modul sigur
Acum, să încercăm să izolăm problema pentru a stabili dacă cauza este una dintre aplicațiile dvs. terță parte sau una preinstalată. După cum am explicat în prima problemă, pornirea dispozitivului în modul sigur va dezactiva temporar toate aplicațiile și serviciile terță parte, lăsând cele preinstalate să ruleze. Vă rugăm să consultați primul pas din prima problemă pentru pașii privind modul în care porniți J7 în modul sigur.
Pasul 3: ștergeți memoria cache și datele aplicației Camera și a altor aplicații conexe
Faceți acest lucru în timp ce telefonul este în modul sigur. Resetează aplicația Cameră în sine și acest lucru vă va da o idee dacă problema este legată de cameră sau alte aplicații. Puteți face același lucru și pentru alte aplicații care pot declanșa eroarea, cum ar fi Galeria și orice alte aplicații care pot utiliza camera pentru a face fotografii.
Pasul 4: Resetați din fabrică Galaxy J7
La fel ca resetarea principală, această procedură va readuce telefonul la setările inițiale și va șterge toate datele și fișierele salvate în memoria internă a telefonului numai că va trebui să faceți acest lucru prin meniul Setări.
- Faceți o copie de rezervă a datelor din memoria internă. Dacă v-ați conectat la un cont Google pe dispozitiv, ați activat antifurt și veți avea nevoie de acreditările dvs. Google pentru a finaliza resetarea principală.
- Din ecranul de întâmpinare, atingeți pictograma Aplicații.
- Atingeți Setări.
- Atingeți Backup și resetare.
- Dacă doriți, atingeți Copia de siguranță a datelor mele pentru a muta glisorul pe PORNIT sau OPRIT.
- Dacă doriți, atingeți Restaurare pentru a muta glisorul pe PORNIT sau OPRIT.
- Atingeți Resetare date din fabrică.
- Atingeți Resetare dispozitiv.
- Dacă blocarea ecranului este activată, introduceți codul PIN sau parola.
- Atinge Continuă.
- Atinge Șterge tot.
Dacă problema persistă, este posibil să fie necesar să reinstalați firmware-ul sau să solicitați pe cineva să o facă pentru dvs.
CONECTEAZA-TE CU NOI
Suntem întotdeauna deschiși la problemele, întrebările și sugestiile dvs., așa că nu ezitați să ne contactați completând acest formular. Acesta este un serviciu gratuit pe care îl oferim și nu vă vom percepe niciun ban pentru asta. Vă rugăm să rețineți că primim sute de e-mailuri în fiecare zi și este imposibil să răspundem la fiecare dintre ele. Dar fiți siguri că citim fiecare mesaj pe care îl primim. Pentru cei pe care i-am ajutat, vă rugăm să răspândiți mesajul împărtășind postările noastre prietenilor dvs. sau pur și simplu să vă placă pagina noastră de Facebook și Google+ sau urmăriți-ne pe Twitter.


