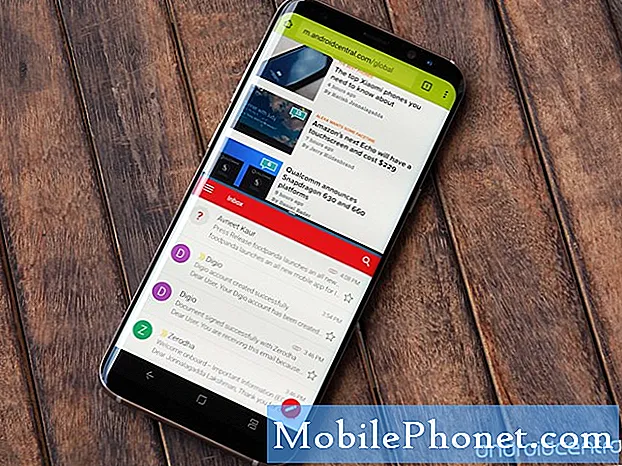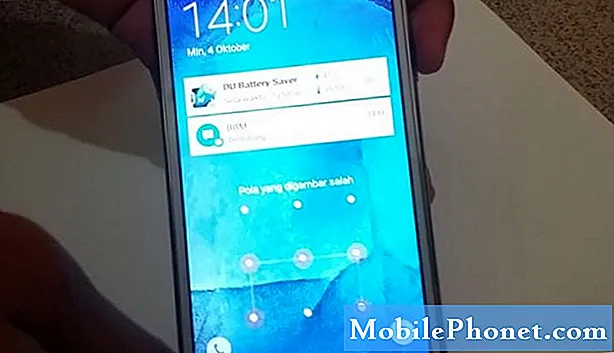
Conţinut
- Ghid pas cu pas pentru depanarea Galaxy J5 care continuă să înghețe
- Cum să depanați Galaxy J5 care continuă să rămână în urmă
Unii dintre cititorii noștri care dețin Samsung Galaxy J5 se confruntă în prezent cu diverse probleme legate de performanță, cum ar fi înghețarea și întârzierea. Deși aceste probleme sunt adesea semnul unei probleme minore, am văzut cazuri în care telefonul a început să rămână în urmă și apoi a înghețat înainte de a nu mai răspunde. Deci, există încă posibilitatea ca înghețurile și întârzierile să fie cauzate de probleme de firmware care apar.
Ghid pas cu pas pentru depanarea Galaxy J5 care continuă să înghețe
Problemă: Sunt puțin îngrijorat de telefonul meu, deoarece din când în când se îngheață până la punctul în care ar trebui să aștept câteva minute înainte să îl pot folosi din nou. Telefonul meu este un Galaxy J5 și nu sunt sigur dacă a fost actualizat recent, dar cred că a existat o actualizare. Oricum, tocmai a început să înghețe fără un motiv aparent și este foarte enervant, având în vedere că s-a întâmplat deja de câteva ori că a înghețat în timp ce eram în mijlocul unui apel și dintr-o dată persoana de pe cealaltă linie nu mi-a auzit vocea, dar am auzit l. A fost și un moment în care telefonul a înghețat în timp ce trimiteam mesaje text, așa că mi-au luat aproape 5 minute să trimit un răspuns din două cuvinte. Vă puteți sugera lucruri pe care aș putea să le fac pentru ca telefonul meu să funcționeze din nou perfect? Mulțumesc.
Depanare: Când telefonul nu mai răspunde, există întotdeauna trei posibilități; s-ar putea datora unei aplicații, unei probleme de firmware sau unei probleme hardware. Înghețarea singură nu ne va spune care este problema cu adevărat, deoarece de fapt experimentăm doar unul dintre simptome. În cazul unuia dintre cititorii noștri de aici, este posibil să putem atribui această problemă unei actualizări, dar, desigur, nu putem fi siguri de asta. Acesta este motivul pentru care trebuie să depanăm pentru a afla care este problema reală. Acestea fiind spuse, iată ce vă sugerez să faceți:
Pasul 1: Resetați telefonul de fiecare dată când blochează
Poate că este doar o problemă a sistemului sau a hardware-ului care determină înghețarea telefonului dvs., așa că în acest pas vreau să vă observați telefonul îndeaproape și să nu faceți încă nimic. Când îngheață, scoateți capacul din spate și apoi scoateți bateria. În timp ce bateria nu este conectată, țineți apăsată tasta de pornire timp de un minut pentru a reîmprospăta memoria telefonului și pentru a scurge energia electrică stocată în unele componente. După care, așezați bateria la loc și apoi puneți la loc capacul. Porniți din nou telefonul și apoi continuați să-l utilizați pentru a vedea dacă încă îngheață și dacă da, atunci trebuie să treceți la pasul următor.
Pasul 2: Reporniți Galaxy J5 în modul sigur și continuați să-l utilizați
Vom încerca acum să izolăm problema, astfel încât să știm dacă este cauzată de aplicații terțe sau de aplicații preinstalate. Pornirea telefonului în modul sigur va dezactiva temporar toate aplicațiile terță parte. Deci, dacă unul sau unii dintre ei cauzează problema, atunci înghețurile nu vor avea loc în modul sigur. Acesta este modul în care porniți dispozitivul în acest mod:
- Opriți dispozitivul.
- Țineți apăsat butonul Putere tasta pe ecran cu numele dispozitivului.
- Când pe ecran apare „SAMSUNG”, eliberați fișierul Putere cheie.
- Imediat după eliberarea Putere tasta, apăsați și mențineți apăsat butonul Volum scăzut cheie.
- Continuați să țineți Volum scăzut până când dispozitivul termină de repornit.
- Modul sigur va fi afișat în colțul din stânga jos al ecranului.
- Eliberați Volum scăzut tasta când vedeți „Mod sigur”.
Dacă înghețurile continuă în timp ce telefonul este în acest mod, treceți la pasul următor.
Pe de altă parte, dacă s-au oprit, confirmă suspiciunea noastră că cauza problemei este una sau unele dintre aplicațiile terță parte. Trebuie să găsim vinovatul și apoi să îl dezinstalăm. Ei bine, este posibil să trebuiască să dezinstalăm mai multe aplicații și să repornim telefonul în modul normal și să revenim la modul sigur de nenumărate ori pentru a verifica dacă problema a fost într-adevăr rezolvată, dar dacă este ceea ce este necesar pentru a rezolva această problemă, atunci merită. Acesta este modul în care dezinstalați o aplicație de pe J5:
- Din orice ecran de pornire, atingeți Pictograma aplicații.
- Atingeți Setări.
- Atingeți Aplicații.
- Atingeți Manager de aplicatii.
- Atingeți aplicația dorită
- Atingeți Dezinstalați.
- Atingeți Dezinstalați din nou pentru a confirma.
Pasul 3: Ștergeți partiția cache pentru a înlocui memoria cache a sistemului cu una nouă
Android creează fișiere temporare pentru ca aplicațiile și alte servicii să funcționeze mai ușor la următoarea utilizare. Aceste fișiere se numesc cache. Când sunt corupte, acestea pot prezenta o adevărată problemă atunci când vine vorba de performanța telefonului, iar înghețarea, întârzierea, blocările frecvente și repornirile sunt doar câteva dintre lucrurile pe care le puteți întâlni. Trebuie să excludem posibilitatea ca această problemă să fie cauzată de unele dintre cache-urile corupte și asta trebuie să faceți:
- Opriți dispozitivul.
- Țineți apăsat butonul Creșterea volumului cheie și Acasă , apoi apăsați și mențineți apăsat butonul Putere cheie.
- Când se afișează ecranul cu sigla dispozitivului, eliberați numai fișierul Putere cheie
- Când se afișează sigla Android, eliberați toate tastele („Instalarea actualizării sistemului” va apărea timp de aproximativ 30 - 60 de secunde înainte de a afișa opțiunile din meniul de recuperare a sistemului Android).
- apasă pe Volum scăzut tasta de mai multe ori tasta pentru a evidenția „ștergeți partiția cache”.
- apasă pe Putere tasta de selectat.
- apasă pe Volum scăzut tasta pentru a evidenția „da” și apăsați tasta Putere tasta de selectat.
- Când partiția de ștergere a cache-ului este completă, „Reporniți sistemul acum” este evidențiat.
- apasă pe Putere tasta pentru a reporni dispozitivul.
După aceasta, continuați să vă observați telefonul pentru a ști dacă încă îngheață și dacă da, nu aveți altă opțiune decât să îl resetați.
Pasul 4: Faceți backup fișierelor importante și resetați telefonul
După ce ați făcut primii trei pași și problema încă se întâmplă, nu mai aveți de ales decât să vă resetați telefonul. Cu toate acestea, veți pierde toate fișierele și datele de aceea trebuie să faceți o copie de rezervă, astfel încât să le puteți restabili după resetare. După ce copiați fișierele și datele, dezactivați Factory Reset Protection (FRP) sau funcția antifurt, astfel încât să nu fiți blocat de pe dispozitiv. Așa o faceți:
- Din ecranul de pornire, atingeți Aplicații pictogramă.
- Atingeți Setări.
- Atingeți Conturi.
- Atingeți Google.
- Atingeți adresa de e-mail Google ID. Dacă aveți mai multe conturi configurate, va trebui să repetați acești pași pentru fiecare cont.
- Atingeți Mai Mult.
- Atingeți Sterge contul.
- Atingeți STERGE CONTUL.
După aceasta, urmați pașii de mai jos pentru a vă reseta telefonul ...
- Opriți dispozitivul.
- Țineți apăsat butonul Creșterea volumului cheie și Acasă , apoi apăsați și mențineți apăsat butonul Putere cheie.
- Când se afișează ecranul cu sigla dispozitivului, eliberați numai fișierul Putere cheie
- Când se afișează sigla Android, eliberați toate tastele („Instalarea actualizării sistemului” va apărea timp de aproximativ 30 - 60 de secunde înainte de a afișa opțiunile din meniul de recuperare a sistemului Android).
- apasă pe Volum scăzut tasta de mai multe ori tasta pentru a evidenția „ștergeți datele / resetarea din fabrică”.
- presa Putere pentru a selecta.
- apasă pe Volum scăzut până când este evidențiat „Da - ștergeți toate datele utilizatorului”.
- presa Putere pentru a selecta și a începe resetarea principală.
- După finalizarea resetării principale, este evidențiat „Reboot system now”.
- apasă pe Putere tasta pentru a reporni dispozitivul.
După resetare, nu instalați încă nimic, dar continuați să vă observați telefonul pentru a afla dacă acesta rămâne înghețat și, dacă da, solicitați unui tehnician să îl verifice.
Cum să depanați Galaxy J5 care continuă să rămână în urmă
Problemă: Bună băieți, am doar o întrebare pentru voi. Ce vei face dacă telefonul tău începe să rămână până la punctul în care devine atât de enervant încât durează pentru totdeauna să faci lucruri pe care le făceai timp de câteva secunde? Dispozitivul meu este un Galaxy J5 și cred că a fost săptămâna trecută când am observat acea primă instanță că a rămas. Nu am făcut nimic care ar putea dăuna telefonului, așa că vă cer ajutorul, pentru că poate mă puteți ajuta să îl rezolv. Vă mulțumim că ați luat timp citind acest lucru.
Depanare: Un telefon care continuă să rămână întârziat poate un semn că nu mai are spațiu de stocare, acesta va fi primul lucru pe care trebuie să îl verificăm. Apoi, va trebui să excludem posibilitățile ca o aplicație care cauzează problema sau o problemă de firmware. Parcurgeți pașii de mai jos pentru a ști ce să faceți ...
Pasul 1: Vizualizați spațiul de stocare rămas pe Galaxy J5
Orice smartphone ar încetini și ar întârzia dacă va rămâne fără spațiu de stocare, deoarece trebuie să închidă forțat alte servicii înainte de a rula altele noi. Amintiți-vă, aplicațiile și serviciile pot crea fișiere temporare în timpul rulării, astfel încât, dacă nu mai este suficient spațiu, acestea nu ar putea genera fișierele respective, afectând astfel performanța lor, precum și performanța telefonului dvs. în general. Iată cum vedeți spațiul de stocare de pe dispozitiv:
- Din orice ecran de pornire, atingeți Aplicații pictogramă.
- Atingeți Setări.
- Atingeți Depozitare.
- Vizualizați Spatiu disponibil valoare.
Dacă spațiul disponibil este sub 300 MB, atunci trebuie să ștergeți unele fișiere pentru a elibera spațiu.
- Ștergeți mesajele text (SMS) și mesajele ilustrate (MMS) inutile
- Transferați imagini și conținut media pe un computer pentru a le elimina din memoria telefonului
- Ștergeți memoria cache a browserului, cookie-urile sau istoricul
- Ștergeți memoria cache a aplicației Facebook
- Gestionați aplicațiile
- Ștergeți jurnalele de apeluri
După ce ați făcut acest lucru și problema încă apare, este timpul să verificați dacă aplicațiile terțe sunt cele care cauzează problema.
Pasul 2: Reporniți dispozitivul în modul sigur pentru a dezactiva aplicațiile terță parte
Este necesar să excludeți posibilitatea ca aplicațiile terțe să joace un rol semnificativ în întârzierea telefonului dvs., așa că faceți această procedură și continuați să utilizați telefonul cu toate elementele terților dezactivate. Dacă problema continuă, atunci acestea sunt eliminate, în caz contrar, trebuie să găsiți vinovatul și să îl dezinstalați. Acesta este modul în care porniți telefonul în modul sigur:
- Opriți dispozitivul.
- Țineți apăsat butonul Putere tasta pe ecran cu numele dispozitivului.
- Când pe ecran apare „SAMSUNG”, eliberați fișierul Putere cheie.
- Imediat după eliberarea Putere tasta, apăsați și mențineți apăsat butonul Volum scăzut cheie.
- Continuați să țineți Volum scăzut până când dispozitivul termină de repornit.
- Modul sigur va fi afișat în colțul din stânga jos al ecranului.
- Eliberați Volum scăzut tasta când vedeți „Mod sigur”.
Pasul 3: Efectuați resetarea din fabrică pe Galaxy J5
Presupunând că telefonul rămâne în continuare chiar și în modul de siguranță, este clar că este o problemă cu firmware-ul, deci trebuie doar să faceți backup fișierelor și datelor și apoi să efectuați resetarea din fabrică. Acest lucru va readuce telefonul la setările implicite din fabrică, dar vă va prelua fișierele; vor fi șterse și nu vor mai putea fi restaurate, deci asigurați-vă că faceți o copie de rezervă. După care, urmați acești pași pentru a vă reseta telefonul:
- Faceți o copie de rezervă a datelor din memoria internă. Dacă v-ați conectat la un cont Google pe dispozitiv, ați activat Anti furt și va avea nevoie de acreditările dvs. Google pentru a finaliza resetarea generală.
- Din ecranul de pornire, atingeți Aplicații pictogramă.
- Atingeți Setări.
- Atingeți Backup și resetare.
- Dacă doriți, atingeți Faceți o copie de rezervă a datelor mele pentru a muta glisorul la PE sau OPRIT.
- Dacă doriți, atingeți Restabili pentru a muta glisorul la PE sau OPRIT.
- Atingeți Resetarea datelor din fabrică.
- Atingeți Resetați dispozitivul.
- Dacă blocarea ecranului este activată, introduceți codul PIN sau parola.
- Atingeți Continua.
- Atingeți Sterge tot.
Sper ca asta ajuta.
conecteaza-te cu noi
Suntem întotdeauna deschiși la problemele, întrebările și sugestiile dvs., așa că nu ezitați să ne contactați completând acest formular. Acceptăm fiecare dispozitiv Android disponibil și suntem serioși în ceea ce facem. Acesta este un serviciu gratuit pe care îl oferim și nu vă vom percepe niciun ban pentru asta. Vă rugăm să rețineți că primim sute de e-mailuri în fiecare zi și este imposibil să răspundem la fiecare dintre ele. Dar fiți siguri că citim fiecare mesaj pe care îl primim. Pentru cei pe care i-am ajutat, vă rugăm să răspândiți mesajul împărtășind postările noastre prietenilor dvs. sau pur și simplu să vă placă pagina noastră de Facebook și Google+ sau urmăriți-ne pe Twitter.