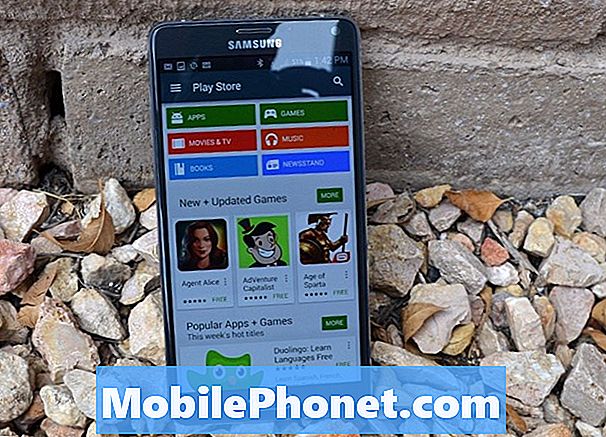Conţinut
Instagram poate uneori să nu mai funcționeze corect. În acest articol de depanare, vă vom arăta pașii pe care îi puteți lua dacă Instagram continuă să se blocheze pe Galaxy Tab A.
Cum se remediază Galaxy Tab O aplicație Instagram continuă să se blocheze | Instagram a oprit eroarea
Dacă Instagram continuă să se blocheze pe Galaxy Tab A, aflați mai jos ce să faceți pentru a remedia problema.
Galaxy Tab A Instagram continuă să rezolve problema # 1: verificați întreruperile și soluțiile online
Facebook, care deține acum Instagram, încearcă din răsputeri să își mențină familia de aplicații în formă maximă. Cu toate acestea, erorile pot apărea din când în când din cauza unor circumstanțe neprevăzute. Acesta este, de obicei, motivul pentru care aplicațiile populare pot încă suferi perioade de nefuncționare. Pentru a verifica dacă Instagram are întreruperi în prezent, trebuie să verificați pur și simplu știrile. Cu telefonul, deschideți browserul și efectuați o căutare rapidă pe Google despre „probleme Instagram”. Dacă există o întrerupere confirmată, ceea ce trebuie să faceți este să așteptați pur și simplu până când problema va fi remediată. În majoritatea cazurilor, poate fi necesară o actualizare pentru a remedia o problemă, deci asigurați-vă că instalați orice actualizare pentru Instagram.
Galaxy Tab A Instagram continuă să rezolve problema # 2: Depanarea aplicației Instagram
Dacă nu există nicio problemă cunoscută cu Instagram în acest moment, cauza problemei poate fi în dispozitivul dvs. Va trebui să îl depanați pentru a afla de unde provine eroarea. Unul dintre lucrurile de bază pe care trebuie să le faceți în acest caz este să depanați aplicația în sine. Mai jos sunt lucrurile pe care trebuie să le faceți:
- Instalați actualizarea
- Renunță forțat
- Ștergeți memoria cache
- Date clare
Instalați actualizarea. După cum s-a menționat mai sus, poate fi necesară actualizarea aplicației cu probleme. Asigurați-vă că verificați actualizările aplicației în aplicația Magazin Play pentru aceasta. Pentru a verifica actualizările aplicației Magazin Play:
- Deschideți aplicația Magazin Play.
- Atingeți pictograma Mai multe setări din stânga sus (trei linii orizontale).
- Atingeți Aplicațiile și jocurile mele.
- Atingeți Actualizați sau Actualizați toate.
Dacă sunteți conectat la conexiunea de date celulare, vă sugerăm să actualizați prin Wi-Fi numai pentru a evita taxele suplimentare. Iată cum:
- Deschideți aplicația Magazin Play.
- Atingeți pictograma Mai multe setări din stânga sus (trei linii orizontale).
- Atingeți Setări.
- Atingeți Preferința descărcării aplicației.
- Selectați Numai peste Wi-Fi (selectați Peste orice rețea dacă nu aveți Wi-Fi).
- Atingeți Terminat.
Asigurați-vă că păstrați aplicațiile actualizate tot timpul activând opțiunea de actualizare automată.
- Atingeți Actualizare automată a aplicațiilor.
- Atingeți numai Peste Wi-Fi (selectați Peste orice rețea dacă nu aveți Wi-Fi).
- Atingeți Terminat.
Renunță forțat. Repornirea Instagram poate ajuta. Asigurați-vă că faceți acest pas de depanare după actualizare sau dacă nu există nicio actualizare disponibilă în acest moment. Repornirea unei aplicații poate fi uneori o soluție eficientă, mai ales dacă cauza se datorează unei erori temporare. Așa se face:
- Pe ecran, atingeți tasta soft Aplicații recente (cea din stânga butonului Acasă).
- După ce este afișat ecranul Aplicații recente, glisați spre stânga sau spre dreapta pentru a căuta aplicația Instagram. Ar trebui să fie aici dacă ați reușit să îl rulați anterior. Apoi, glisați în sus pe aplicație pentru a o închide. Acest lucru ar trebui să-l închidă forțat. Dacă nu este acolo, atingeți pur și simplu aplicația Închideți toate pentru a reporni și toate aplicațiile.
O altă modalitate de a forța închiderea unei aplicații este aceasta:
- Deschideți aplicația Setări.
- Atingeți Aplicații.
- Atingeți pictograma Mai multe setări (pictogramă cu trei puncte, dreapta sus).
- Atingeți Afișați aplicațiile de sistem.
- Găsiți și atingeți aplicația Instagram.
- Atinge Forțează oprire.
Ștergeți memoria cache. Ștergerea memoriei cache a unei aplicații cu probleme poate ajuta, de asemenea. Dacă repornirea aplicației a eșuat, asigurați-vă că ștergeți memoria cache a aplicației în acest moment. Iată cum se face:
- Deschideți aplicația Setări.
- Atingeți Aplicații.
- Atingeți pictograma Mai multe setări (pictogramă cu trei puncte, dreapta sus).
- Atingeți Afișați aplicațiile de sistem.
- Găsiți și atingeți aplicația Instagram.
- Atingeți Stocare.
- Atingeți butonul Ștergeți memoria cache.
Ștergeți datele aplicației. O altă modalitate de a trata direct aplicația este prin ștergerea cache-ului acesteia. Ștergeți memoria cache a aplicației dvs. Instagram urmând acești pași:
- Deschideți aplicația Setări.
- Atingeți Aplicații.
- Atingeți pictograma Mai multe setări (pictogramă cu trei puncte, dreapta sus).
- Atingeți Afișați aplicațiile de sistem.
- Găsiți și atingeți aplicația Instagram.
- Atingeți Stocare.
- Atingeți butonul Ștergeți datele.
Galaxy Tab A Instagram continuă să rezolve problema # 3: Reporniți dispozitivul
În unele cazuri, repornirea dispozitivului în sine poate scăpa de erorile care afectează aplicațiile. Dacă aplicația dvs. Galaxy Tab A Instagram continuă să se blocheze în acest moment, asigurați-vă că reporniți tableta. Încercați mai întâi să-l reporniți normal apăsând butonul de pornire pentru a accesa meniul de pornire. Apoi, selectați opțiunea Reporniți și vedeți dacă funcționează.
O altă modalitate de a reporni dispozitivul este prin apăsarea și menținerea apăsată a butonului de reducere a volumului și a tastei de pornire în același timp timp de 10 secunde sau până când ecranul dispozitivului pornește. Acest lucru simulează efectul deconectării bateriei de la dispozitiv. Dacă funcționează, acest lucru poate debloca dispozitivul.
Dacă repornirea obișnuită nu va ajuta, încercați acest lucru:
- Țineți apăsat butonul de reducere a volumului mai întâi și nu îl eliberați.
- Ținând apăsat, țineți apăsată tasta de pornire.
- Păstrați ambele taste apăsate timp de 10 secunde sau mai mult.
A doua și a treia procedură de repornire încearcă să simuleze efectele scoaterii acumulatorului. Pe dispozitivele mai vechi, deconectarea bateriei este adesea o modalitate eficientă de remediere a dispozitivelor care nu răspund. Dacă totuși nu s-a schimbat nimic, continuați cu următoarele sugestii.
Repornirea dispozitivului în mod regulat cel puțin o dată pe săptămână poate fi benefică. Dacă aveți tendința de a uita lucrurile, vă sugerăm să vă configurați telefonul pentru a reporni singur. Puteți să-l programați pentru a efectua această sarcină parcurgând acești pași:
- Deschideți aplicația Setări.
- Atingeți Îngrijirea dispozitivului.
- Atingeți cele 3 puncte din partea de sus.
- Selectați Repornire automată.
Galaxy Tab A Instagram continuă să rezolve problema # 4: Actualizați software-ul
Păstrarea actualizată a software-ului pe tabletă are avantaje, inclusiv șansa de a remedia problemele. Asigurați-vă că instalați orice actualizare de sistem disponibilă care ar putea exista în acest moment. Dacă doriți să verificați, puteți vizita sub Setări> Actualizare software> Descărcare și instalare.
Galaxy Tab A Instagram continuă să rezolve problema # 5: Ștergeți partiția cache
Pentru a încărca rapid aplicațiile, Android stochează articole utilizate frecvent, cum ar fi link-uri de site-uri web, imagini, videoclipuri, reclame, printre altele, într-o parte din stocarea internă numită partiție cache. Uneori, aceste elemente numite colectiv cache de sistem pot deveni depășite sau corupte, provocând probleme de performanță sau erori. Pentru a vă asigura că telefonul funcționează eficient și că memoria cache este în formă maximă, doriți să ștergeți în mod regulat partiția cache (aproximativ o dată la câteva luni). Atunci când vă confruntați cu orice problemă a aplicației, acesta poate fi, de asemenea, unul dintre pașii de depanare. Iată cum să o faceți
- Opriți dispozitivul.
- Țineți apăsate tasta de creștere a volumului și tasta Bixby, apoi țineți apăsată tasta de pornire.
- Când se afișează sigla verde verde, eliberați toate tastele („Instalarea actualizării sistemului” va apărea timp de aproximativ 30 - 60 de secunde înainte de a afișa opțiunile din meniul de recuperare a sistemului Android).
- Apăsați tasta de reducere a volumului de mai multe ori pentru a evidenția „ștergeți partiția cache”.
- Apăsați butonul de alimentare pentru a selecta.
- Apăsați tasta de reducere a volumului până când este afișat „da” și apăsați butonul de pornire.
- Când partiția de ștergere cache este finalizată, este afișat „Repornirea sistemului acum”.
- Apăsați tasta de pornire pentru a reporni dispozitivul.
Galaxy Tab A Instagram continuă să rezolve problema # 6: Resetați setările de rețea
Dacă Instagram continuă să se blocheze pe Galaxy Tab A, asigurați-vă că verificați dacă se datorează setărilor incorecte ale rețelei. Pentru a verifica, încercați să ștergeți configurația curentă a rețelei urmând acești pași:
- Deschideți aplicația Setări.
- Atingeți Management general.
- Atinge Resetează.
- Atinge Resetează setările de rețea.
- Atingeți Resetare setări pentru a confirma.
Acest pas de depanare nu vă va afecta conexiunile celulare, dar va șterge parolele wifi și asocierile Bluetooth anterioare.
Galaxy Tab A Instagram continuă să rezolve problema # 7: Rulați în modul sigur
Prezența unei aplicații terțe nepotrivite poate cauza probleme cu alte aplicații. Dacă Instagram a început să se blocheze pe Galaxy Tab A după instalarea unei noi aplicații, este posibil să aveți la îndemână o aplicație terță parte proastă. Pentru a verifica, rulați tableta în modul sigur. Toate aplicațiile terță parte sunt suspendate în modul sigur, așa că dacă Instagram funcționează normal în acest mod, puteți paria că o aplicație este de vină. Pentru a reporni în modul sigur:
- Opriți dispozitivul.
- Țineți apăsată tasta de pornire.
- Când Samsung apare pe ecran, eliberați tasta de pornire.
- Imediat după eliberarea tastei de pornire, țineți apăsată tasta de reducere a volumului.
- Continuați să țineți apăsată tasta de reducere a volumului până când dispozitivul termină de repornit. Acest lucru poate dura până la 1 minut. Doar ai răbdare să o aștepți.
- Eliberați tasta de reducere a volumului când vedeți modul sigur pe dispozitiv.
Nu uitați: modul sigur blochează aplicațiile de la terți, dar nu vă va spune care dintre ele este cauza reală. Dacă credeți că există o aplicație terță parte necinstită în sistem, trebuie să o identificați. Iată ce trebuie să faceți exact:
- Porniți în modul sigur.
- Verificați problema.
- După ce ați confirmat că este de vină o aplicație terță parte, puteți începe să dezinstalați aplicațiile individual. Vă sugerăm să începeți cu cele mai recente pe care le-ați adăugat.
- După ce dezinstalați o aplicație, reporniți telefonul în modul normal și verificați dacă există o problemă.
- Dacă Galaxy Tab A este încă problematic, repetați pașii 1-4.
Galaxy Tab A Instagram continuă să se blocheze soluția # 8: resetare din fabrică
În majoritatea cazurilor cu probleme Instagram, resetarea din fabrică nu este necesară, dar dacă niciuna dintre sugestiile de mai sus nu a ajutat, merită încercată. Asigurați-vă că creați o copie de rezervă a datelor dvs. personale, cum ar fi fotografii, videoclipuri, mesaje text, contacte etc., pentru a evita pierderea acestora.
Mai jos sunt cele două metode despre cum să resetezi hard sau să resetezi din fabrică Galaxy Tab A.
Metoda 1: Cum se resetează hard pe Samsung Galaxy Tab A prin meniul Setări
În circumstanțe normale, resetarea din fabrică din meniul Setări ar trebui să fie calea principală pentru dvs. Este mai simplu de făcut și nu necesită apăsarea butoanelor hardware, lucru pe care unii utilizatori îl pot găsi dificil de realizat.
- Creați o copie de rezervă a datelor dvs. personale și eliminați contul Google.
- Deschideți aplicația Setări.
- Derulați și atingeți Gestionare generală.
- Atinge Resetează.
- Selectați Resetare date din fabrică din opțiunile date.
- Citiți informațiile, apoi atingeți Resetare pentru a continua.
- Atinge Șterge totul pentru a confirma acțiunea.
Metoda 2: Cum se resetează hard pe Samsung Galaxy Tab A folosind butoane hardware
Dacă cazul dvs. este că telefonul nu pornește sau pornește, dar meniul Setări este inaccesibil, această metodă poate fi utilă. Mai întâi, trebuie să porniți dispozitivul în modul de recuperare. După ce accesați cu succes recuperarea, este momentul să începeți procedura corectă de resetare master. Este posibil să dureze câteva încercări înainte de a putea accesa recuperarea, deci aveți răbdare și pur și simplu încercați din nou.
- Dacă este posibil, creați din timp o copie de siguranță a datelor dvs. personale. Dacă problema dvs. vă împiedică să faceți acest lucru, atunci pur și simplu săriți peste acest pas.
- De asemenea, doriți să vă asigurați că vă eliminați contul Google. Dacă problema dvs. vă împiedică să faceți acest lucru, atunci pur și simplu săriți peste acest pas.
- Opriți dispozitivul. Asta e important. Dacă nu îl puteți dezactiva, nu veți putea niciodată să porniți în modul de recuperare. Dacă nu puteți opri dispozitivul în mod regulat prin intermediul butonului de pornire, așteptați până când bateria telefonului este descărcată. Apoi, încărcați telefonul timp de 30 de minute înainte de a porni în modul de recuperare.
- Apăsați și țineți apăsat butonul de creștere a volumului și butonul de alimentare în același timp timp de 5 secunde.
- Eliberați butoanele de pornire și de creștere a volumului.
- Meniul ecranului de recuperare va apărea acum.
- Utilizați butonul de reducere a volumului până când evidențiați „Ștergeți datele / resetarea din fabrică”.
- Apăsați butonul de pornire pentru a selecta „Ștergeți datele / resetarea din fabrică”.
- Folosiți Volume Down pentru a evidenția Da.
- Apăsați butonul de alimentare pentru a confirma resetarea din fabrică.
Dacă sunteți unul dintre utilizatorii care întâmpină o problemă cu dispozitivul dvs., anunțați-ne. Oferim soluții pentru probleme legate de Android gratuit, deci dacă aveți o problemă cu dispozitivul dvs. Android, pur și simplu completați chestionarul scurt din acest link și vom încerca să publicăm răspunsurile noastre în următoarele postări. Nu putem garanta un răspuns rapid, deci dacă problema dvs. este sensibilă la timp, vă rugăm să găsiți un alt mod de a vă rezolva problema.
Dacă vi se pare utilă această postare, vă rugăm să ne ajutați răspândind cuvântul prietenilor dvs. TheDroidGuy are și prezență în rețelele sociale, așa că este posibil să doriți să interacționați cu comunitatea noastră pe pagina noastră de Facebook.