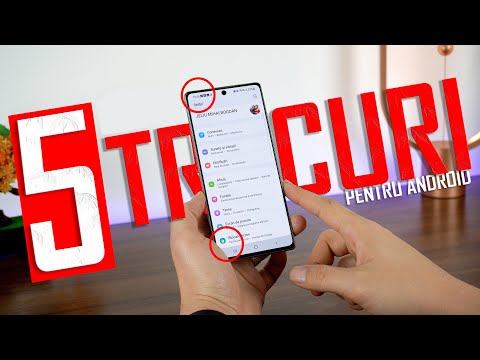
Conţinut
Din când în când, un telefon poate să nu preia sunete sau voci dacă portul microfonului este blocat. Dacă credeți că microfonul nu funcționează pe Galaxy Note10 +, trebuie să verificați o serie de factori pentru a remedia problema. Aflați ce să faceți exact mai jos.
Cum se remediază problema Galaxy Note10 + cu microfon care nu funcționează | nu alege vocea sau sunetul
Dacă microfonul dvs. Galaxy Note10 + nu funcționează și nu știți cum să îl depanați, urmați sugestiile noastre de mai jos.
Microfonul Galaxy Note10 + nu funcționează soluția nr. 1: verificați dacă există erori
Dacă microfonul dvs. Galaxy Note10 + nu funcționează dintr-o dată, aceasta poate însemna o serie de lucruri. Unul dintre scenariile posibile este un bug unic dezvoltat în sistem. Această eroare poate declanșa o eroare. Erorile sunt, de obicei, esențiale în depanarea, deci dacă apare o eroare ori de câte ori dvs. sau o aplicație încercați să utilizați microfonul, luați notă de el. Apoi, efectuați o căutare rapidă pe Google despre eroare pentru a vedea dacă există o soluție online pe care o puteți încerca. Dacă eroarea este comună, este posibil să existe deja o soluție pentru aceasta.
Microfonul Galaxy Note10 + nu funcționează soluția nr. 2: reporniți dispozitivul
Microfonul și alte forme de probleme audio pot dispărea dacă un dispozitiv este repornit. Dacă nu l-ați încercat încă, asigurați-vă că faceți acest lucru acum. Bugurile minore dispar de obicei singure atunci când un sistem este reîmprospătat cu o repornire. Unele bug-uri se pot dezvolta dacă un computer sau telefon este lăsat să ruleze pentru o perioadă lungă de timp. O repornire rapidă le poate șterge.
Încercați mai întâi să-l reporniți normal apăsând butonul de pornire pentru a accesa meniul de pornire. Apoi, selectați opțiunea Reporniți și vedeți dacă funcționează.
O altă modalitate de a reporni dispozitivul este prin apăsarea și menținerea apăsată a butonului de reducere a volumului și a tastei Bixby / Power în același timp timp de 10 secunde sau până când ecranul dispozitivului se aprinde. Acest lucru simulează efectul deconectării bateriei de la dispozitiv. Dacă funcționează, acest lucru poate debloca dispozitivul.
Dacă repornirea obișnuită nu va ajuta, încercați acest lucru:
- Țineți apăsat butonul de reducere a volumului mai întâi și nu îl eliberați.
- Ținând apăsat, țineți apăsată tasta de pornire.
- Păstrați ambele taste apăsate timp de 10 secunde sau mai mult.
A doua procedură de repornire încearcă să simuleze efectele scoaterii acumulatorului. Pe dispozitivele mai vechi, deconectarea bateriei este adesea o modalitate eficientă de remediere a dispozitivelor care nu răspund. Dacă totuși nu s-a schimbat nimic, continuați cu următoarele sugestii.
Repornirea dispozitivului în mod regulat cel puțin o dată pe săptămână poate fi benefică. Dacă aveți tendința de a uita lucrurile, vă sugerăm să vă configurați telefonul pentru a reporni singur. Puteți să-l programați pentru a efectua această sarcină parcurgând acești pași:
- Deschideți aplicația Setări.
- Atingeți Îngrijirea dispozitivului.
- Atingeți cele 3 puncte din partea de sus.
- Selectați Repornire automată.
Microfonul Galaxy Note10 + nu funcționează remedierea nr. 3: depanarea aplicației
În unele cazuri, un telefon poate întâmpina o problemă cu o aplicație care încearcă să utilizeze funcția de microfon. Dacă acest lucru se întâmplă în cazul dvs., ar trebui să verificați dacă problema este legată de aplicație. Iată ce puteți face:
- Forțează ieșirea din aplicație
- Ștergeți memoria cache a aplicației
- Resetați aplicația / ștergeți datele
- Dezinstalați aplicația
Forțează ieșirea din aplicație. Primul pas de depanare pe care trebuie să îl faceți pentru a depana o aplicație care nu se comportă corect este să o reporniți. Acest lucru poate funcționa dacă problema este cauzată de erori minore în cadrul aplicației. Acestea sunt cele două modalități de a reporni o aplicație.
Metoda 1: Închideți o aplicație utilizând tasta Aplicații recente
- Pe ecran, atingeți tasta soft Aplicații recente (cea cu trei linii verticale în stânga butonului Acasă).
- După ce este afișat ecranul Aplicații recente, glisați spre stânga sau spre dreapta pentru a căuta aplicația. Ar trebui să fie aici dacă ați reușit să îl rulați anterior.
- Apoi, glisați în sus pe aplicație pentru a o închide. Acest lucru ar trebui să-l închidă forțat. Dacă nu este acolo, atingeți pur și simplu aplicația Închideți toate pentru a reporni și toate aplicațiile.
Metoda 2: Închideți o aplicație utilizând meniul Informații aplicație
O altă modalitate de a forța închiderea unei aplicații este accesarea setărilor aplicației. Este o modalitate mai lungă în comparație cu prima metodă de mai sus, dar este la fel de eficientă. Doriți să utilizați această metodă dacă intenționați să faceți alte soluții de depanare pentru aplicația menționată, cum ar fi ștergerea memoriei cache sau a datelor. Iată cum se face:
- Deschideți aplicația Setări.
- Atingeți Aplicații.
- Atingeți pictograma Mai multe setări (pictogramă cu trei puncte, dreapta sus).
- Atingeți Afișați aplicațiile de sistem.
- Găsiți și atingeți aplicația.
- Atinge Forțează oprire.
Ștergeți memoria cache a aplicației. O bună urmărire a pasului de depanare este ștergerea memoriei cache a aplicației menționate. Acest lucru este eficient în remedierea erorilor minore datorate memoriei cache a aplicației învechite. Iată cum se face:
- Accesați ecranul de pornire.
- Atinge pictograma Aplicații.
- Deschideți aplicația Setări.
- Atingeți Aplicații.
- Dacă sunteți în căutarea unui sistem sau a unei aplicații implicite, atingeți Mai multe setări în partea dreaptă sus (pictogramă cu trei puncte).
- Selectați Afișați aplicațiile de sistem.
- Găsiți și atingeți aplicația corespunzătoare.
- Atingeți Stocare.
- Atingeți butonul Ștergeți memoria cache.
Resetați aplicația / ștergeți datele. Dacă problema nu a dispărut, puteți încerca, de asemenea, să ștergeți datele aplicației. Aceasta va readuce aplicația la starea de fabrică. Iată cum se face:
- Accesați ecranul de pornire.
- Atinge pictograma Aplicații.
- Deschideți aplicația Setări.
- Atingeți Aplicații.
- Dacă sunteți în căutarea unui sistem sau a unei aplicații implicite, atingeți Mai multe setări în partea dreaptă sus (pictogramă cu trei puncte).
- Selectați Afișați aplicațiile de sistem.
- Găsiți și atingeți aplicația corespunzătoare.
- Atingeți Stocare.
- Atingeți butonul Ștergeți datele.
- Reporniți dispozitivul și verificați dacă există o problemă.
Dezinstalați aplicația. Dacă aplicația pe care o depanați este o aplicație terță parte, ceea ce înseamnă că nu face parte din aplicațiile originale livrate împreună cu software-ul, îl puteți dezinstala în loc să ștergeți datele sale. Acest lucru poate face uneori treaba de a remedia mai eficient bugurile aplicațiilor.
Pentru a șterge o aplicație:
- Dintr-un ecran de pornire, glisați în sus sau în jos din centrul afișajului pentru a accesa ecranul aplicațiilor.
- Deschideți aplicația Setări.
- Atingeți Aplicații.
- Asigurați-vă că este selectat Tot (stânga sus). Dacă este necesar, atingeți pictograma drop-down (stânga sus), apoi selectați Toate.
- Localizați, apoi selectați aplicația corespunzătoare. Dacă aplicațiile de sistem nu sunt vizibile, atingeți pictograma Mai multe opțiuni (dreapta sus), apoi selectați Afișați aplicațiile de sistem.
- Atingeți Dezinstalare pentru a șterge o aplicație.
- Atingeți OK pentru a confirma.
Un alt mod de a dezinstala cu ușurință o aplicație este accesând ecranul Acasă sau Aplicații și ținând apăsată pictograma aplicației. Iată cum:
- Accesați ecranul Acasă sau Aplicații.
- Găsiți aplicația pe care doriți să o ștergeți.
- Atingeți lung pictograma aplicației.
- Selectați Dezinstalare.
După ce ați șters aplicația, reporniți dispozitivul înainte de al reinstala. Apoi, verificați problema și vedeți ce se întâmplă.
Microfonul Galaxy Note10 + nu funcționează soluția nr. 4: dezactivați Bixby Voice
Pe dispozitivele mai vechi Samsung Galaxy, cum ar fi S9, unii utilizatori au reușit să găsească o soluție pentru o eroare de microfon dezactivând Bixby Voice. Nu am găsit nicio dovadă că acest lucru poate fi aplicat tuturor problemelor de microfon care nu funcționează pentru toate seria Samsung Galaxy sau în special pentru Galaxy S10, dar poate doriți să faceți acest lucru pentru o încercare. Se poate face cu ușurință în câteva secunde, deci merită testat. Iată ce puteți face:
- Deschide setările.
- Atingeți Aplicații.
- Selectați Bixby Voice.
- Atinge Forțează oprire.
Microfonul Galaxy Note10 + nu funcționează soluția nr. 5: Resetați preferințele aplicației
Ca orice alte aplicații și servicii, funcția de microfon Galaxy Note10 + se bazează pe unele aplicații și servicii implicite pentru a funcționa. Uneori, o aplicație nouă sau chiar un utilizator poate dezactiva o aplicație critică provocând un lanț de probleme. Pentru a vă asigura că aveți toate aplicațiile și serviciile prestabilite funcționale, încercați să resetați preferințele aplicației de pe dispozitiv. Iată cum:
- Deschideți aplicația Setări.
- Atingeți Aplicații.
- Atingeți Mai multe setări în partea dreaptă sus (pictogramă cu trei puncte).
- Selectați Resetați preferințele aplicației.
- Reporniți Note10 + și verificați dacă există o problemă.
Microfonul Galaxy Note10 + nu funcționează soluția nr. 6: verificați dacă există aplicații defectuoase
Uneori, o problemă cu Android poate fi cauzată de o aplicație greșită. Dacă microfonul dvs. Galaxy Note10 + a încetat să funcționeze după ce ați instalat o aplicație, este posibil să aveți o problemă terță parte cu aplicația. Acest lucru se poate întâmpla din cauza codificării ineficiente, a programelor malware sau a unei erori pe care dezvoltatorii de aplicații nu le-au anticipat. Ce puteți face ca utilizator este să verificați rularea dispozitivului în modul sigur. În acest mod, toate aplicațiile terță parte vor fi suspendate, deci dacă problema nu va apărea, trebuie să fie de vină o aplicație proastă. Pentru a reporni dispozitivul în modul sigur:
- Țineți apăsat butonul de alimentare până când apare fereastra de oprire, apoi eliberați-o.
- Atingeți și mențineți oprit oprirea până când apare mesajul Mod sigur, apoi eliberați.
- Pentru a confirma, atingeți Mod sigur.
- Procesul poate dura până la 30 de secunde.
- La repornire, „Mod sigur” apare în partea stângă jos a ecranului de pornire.
Amintiți-vă că aplicațiile terță parte sunt dezactivate în acest mod, astfel încât ceea ce puteți utiliza sunt aplicații preinstalate. Dacă problema microfonului nu va apărea în modul sigur, aceasta înseamnă că problema se datorează unei aplicații greșite. Dezinstalați aplicația pe care ați instalat-o recent și vedeți dacă aceasta o va remedia. Dacă problema rămâne, utilizați procesul de eliminare pentru a identifica aplicația necinstită. Iată cum:
- Porniți în modul sigur.
- Verificați problema.
- După ce ați confirmat că este de vină o aplicație terță parte, puteți începe să dezinstalați aplicațiile individual. Vă sugerăm să începeți cu cele mai recente pe care le-ați adăugat.
- După ce dezinstalați o aplicație, reporniți telefonul în modul normal și verificați dacă există o problemă.
- Dacă Note10 + este încă problematic, repetați pașii 1-4.
Microfonul Galaxy Note10 + nu funcționează soluția nr. 7: resetare din fabrică
Ștergerea software-ului de pe dispozitivul dvs. poate părea drastic, dar este într-adevăr unul dintre mijloacele eficiente pentru a rezolva problemele software din Android. Dacă niciuna dintre sugestiile de mai sus nu a funcționat până acum, ar trebui să luați în considerare efectuarea unei resetări din fabrică în acest moment. Acest lucru vă va ajuta să aflați dacă problema este cauzată sau nu de o eroare de software. Aflați mai jos cum să resetați din fabrică Note10 +.
Există două moduri de a vă reseta dispozitivul din fabrică.
Metoda 1: Cum se resetează hard pe Samsung Galaxy Note10 + prin meniul Setări
Acesta este cel mai simplu mod de a vă șterge Galaxy Note10 +. tot ce trebuie să faceți este să accesați meniul Setări și să urmați pașii de mai jos. Vă recomandăm această metodă dacă nu aveți probleme să intrați în Setări.
- Creați o copie de rezervă a datelor dvs. personale și eliminați contul Google.
- Deschideți aplicația Setări.
- Derulați și atingeți Gestionare generală.
- Atinge Resetează.
- Selectați Resetare date din fabrică din opțiunile date.
- Citiți informațiile, apoi atingeți Resetare pentru a continua.
- Atinge Șterge totul pentru a confirma acțiunea.
Metoda 2: Cum se resetează hard pe Samsung Galaxy Note10 + folosind butoane hardware
Dacă cazul dvs. este că telefonul nu pornește sau pornește, dar meniul Setări este inaccesibil, această metodă poate fi utilă. Mai întâi, trebuie să porniți dispozitivul în modul de recuperare. După ce accesați cu succes recuperarea, este momentul să începeți procedura corectă de resetare master. Este posibil să dureze câteva încercări înainte de a putea accesa recuperarea, deci aveți răbdare și pur și simplu încercați din nou.
- Dacă este posibil, creați din timp o copie de siguranță a datelor dvs. personale. Dacă problema dvs. vă împiedică să faceți acest lucru, atunci pur și simplu săriți peste acest pas.
- De asemenea, doriți să vă asigurați că vă eliminați contul Google. Dacă problema dvs. vă împiedică să faceți acest lucru, atunci pur și simplu săriți peste acest pas.
- Opriți dispozitivul. Asta e important. Dacă nu îl puteți dezactiva, nu veți putea niciodată să porniți în modul de recuperare. Dacă nu puteți opri dispozitivul în mod regulat prin intermediul butonului de pornire, așteptați până când bateria telefonului este descărcată. Apoi, încărcați telefonul timp de 30 de minute înainte de a porni în modul de recuperare.
- Țineți apăsate tasta Volume Up și tasta Bixby / Power.
- Când se afișează sigla verde Android, eliberați ambele taste („Instalarea actualizării sistemului” va apărea timp de aproximativ 30 - 60 de secunde înainte de a afișa opțiunile din meniul de recuperare a sistemului Android).
- Meniul ecranului de recuperare va apărea acum. Când vedeți acest lucru, eliberați butoanele.
- Utilizați butonul de reducere a volumului până când evidențiați „Ștergeți datele / resetarea din fabrică”.
- Apăsați butonul de pornire pentru a selecta „Ștergeți datele / resetarea din fabrică”.
- Folosiți Volume Down pentru a evidenția Da.
- Apăsați butonul de pornire pentru a confirma acțiunea de ștergere a datelor din telefon.
Microfonul Galaxy Note10 + nu funcționează soluția # 8: Reparații
Nu toate problemele legate de microfon se datorează software-ului sau aplicației. Dacă microfonul dvs. Galaxy Note10 + încă nu funcționează după efectuarea unei resetări din fabrică, puteți presupune dintr-un motiv mai profund. Poate fi vorba de o problemă de firmware sau de hardware defect, astfel încât, în această etapă, trebuie să primiți ajutor de la Samsung. Pentru ajutor, vizitați magazinul Samsung local sau centrul de service.
Dacă sunteți unul dintre utilizatorii care întâmpină o problemă cu dispozitivul dvs., anunțați-ne. Oferim soluții pentru probleme legate de Android gratuit, deci dacă aveți o problemă cu dispozitivul dvs. Android, pur și simplu completați chestionarul scurt din acest link și vom încerca să publicăm răspunsurile noastre în următoarele postări. Nu putem garanta un răspuns rapid, deci dacă problema dvs. este sensibilă la timp, vă rugăm să găsiți un alt mod de a vă rezolva problema.
Dacă vi se pare utilă această postare, vă rugăm să ne ajutați răspândind cuvântul prietenilor dvs. TheDroidGuy are și prezență în rețelele sociale, așa că este posibil să doriți să interacționați cu comunitatea noastră în paginile noastre de Facebook și Google+.


