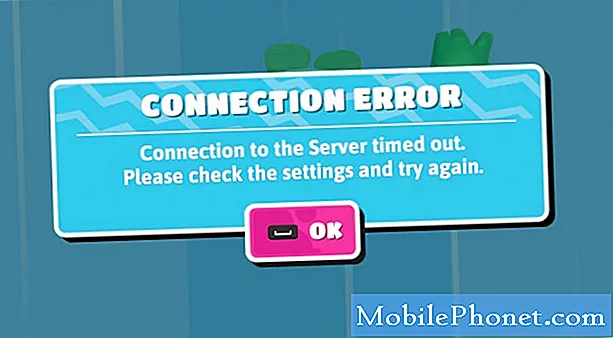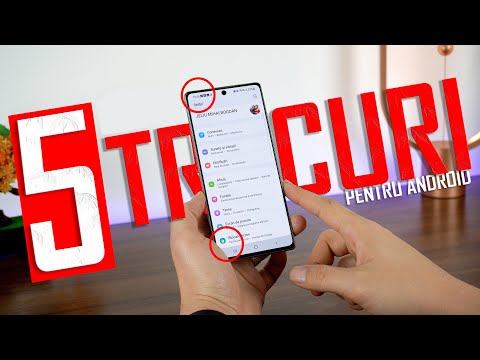
Conţinut
Deși deblocarea unui telefon cu amprentă nu mai este o noutate în zilele noastre, Samsung s-a îmbunătățit cu senzorul său de amprentă ultra-sonic pe ecran. În loc de tradiționalul scaner de amprentă, senzorul de amprentă ultra-sonic pe ecran afișează o amprentă digitală cu fascicule sonore, îmbunătățind precizia și viteza. Recent, însă, rapoartele că acest senzor este defect au apărut și Samsung a răspuns cu un patch software. Dacă aveți probleme cu scanerul de amprentă pe Galaxy Note10, trebuie să verificați mai întâi actualizările înainte de a face orice alte etape de depanare. Dacă ați făcut deja acest lucru, atunci sunt necesari alți pași de depanare. Aflați mai jos ce puteți face cu privire la această problemă.
Cum se remediază problemele scanerului de amprentă Galaxy Note10
Dacă aveți probleme cu scanerul de amprente pe Galaxy Note10, există o serie de factori pe care doriți să îi verificați pentru a remedia problema. Acest articol vă va arăta cum să faceți acest lucru.
Remedierea nr. 1 a problemelor scanerului de amprente Galaxy Note10: verificați dacă există actualizări de sistem
Samsung a recunoscut recent că există un defect grav în scanerul de amprentă al modelelor Galaxy S10 și Note10. Practic, problema provine dintr-o afirmație a unui utilizator că soțul ei a reușit să-i deblocheze Galaxy S10 cu amprenta sa, deși nu și-a adăugat niciodată amprentele pe dispozitiv. Samsung a aflat că problema este cauzată de un capac de ecran al unei terțe părți care a păcălit senzorul de amprentă digitală ultra-sonic. În acest moment, Samsung spune că utilizatorii S10 și Note10 trebuie să instaleze cel mai recent patch de software pentru a remedia această problemă. Acestea fiind spuse, vă recomandăm să verificați dacă există o actualizare de sistem pentru Galaxy Note10 pentru a remedia eventualele probleme ale scanerului de amprente pe care le aveți pe dispozitiv.
Remedierea nr.2 a problemelor scanerului de amprente Galaxy Note10: îndepărtați capacul din plastic / protecția ecranului
Dacă aveți probleme inexplicabile ale scanerului de amprente Galaxy Note10 sau dacă scanerul pare lent în detectarea degetului, s-ar putea datora unui protector de ecran sau capac. Încercați să scoateți protectorul de ecran sau capacul furnizat împreună cu dispozitivul pentru a vedea dacă acest lucru va îmbunătăți situația.
Problemele scanerului de amprentă digitală Galaxy Note10 remediază # 3: Așezați degetele corect peste senzor
Scannerul de amprente este situat puțin mai jos sub porțiunea din mijloc a ecranului. Dacă degetul este cu mult sub acea porțiune, este posibil ca scanerul să nu poată face o scanare completă a degetului. Asigurați-vă că ați pus degetul exact peste porțiunea în care este situat scanerul. Ecranul va afișa un indicator de amprentă dacă pierdeți poziția optimă, așa că repoziționați degetul peste loc și ar trebui să fiți bun.
Problemele scanerului de amprente Galaxy Note10 remediază numărul 4: ștergeți și adăugați din nou amprente
În unele cazuri, reîmprospătarea listei de amprente salvate poate remedia un scaner de amprente care se comportă greșit. Mai întâi, încercați să ștergeți amprentele salvate. Iată cum:
- Dintr-un ecran de pornire, glisați în sus sau în jos din centrul afișajului pentru a accesa ecranul aplicațiilor.
- Deschideți aplicația Setări.
- Atingeți Biometrie și securitate.
- Atingeți Amprente digitale. Dacă vi se solicită, introduceți codul PIN, parola sau modelul curent.
- Selectați amprenta de eliminat. Pentru a selecta toate, atingeți lung o amprentă digitală până când este selectată, apoi atingeți Toate (sus-stânga). Când este selectat, o bifă albastră va apărea în stânga amprentei.
- Atingeți Eliminare (dreapta sus).
- Pentru a confirma, examinați responsabilitatea, apoi atingeți Eliminare.
- Asta e. Acum ați eliminat o amprentă de pe dispozitiv.
După ce ați eliminat toate amprentele stocate, activați din nou recunoașterea amprentelor. Înainte de a începe configurarea, asigurați-vă că:
- mâinile tale, în special degetele pe care vrei să le adaugi, sunt curățate de praf, umezeală, murdărie, ulei, loțiune, coloranți etc.
- aveți pregătită opțiunea de deblocare a ecranului (PIN, model sau model).
Mai jos sunt pașii despre cum să adăugați amprente suplimentare pe Galaxy Note10 +:
- Dintr-un ecran de pornire, glisați în sus sau în jos din centrul afișajului pentru a accesa ecranul aplicațiilor.
- Deschideți aplicația Setări.
- Atingeți Blocare ecran.
- Din secțiunea „Căutați altceva?”, Atingeți Amprente. Dacă vi se solicită, introduceți codul PIN, parola sau modelul curent.
- Atingeți Adaugă amprentă. Dacă vi se solicită, introduceți codul PIN, parola sau modelul curent.
- Urmați tutorialul de pe ecran pentru a vă scana amprenta. Repetați acest pas după cum este necesar până când procesul este finalizat.
- Atingeți GATA (jos-dreapta).
- Asta e! Ați înregistrat o altă amprentă digitală. Dacă doriți să adăugați mai multe, repetați pașii 1-8.
Problemele scanerului de amprente digitale Galaxy Note10 remediază numărul 5: creșteți sensibilitatea ecranului tactil
Dacă ecranul tactil este întârziat sau nu răspunde, puteți îmbunătăți sensibilitatea. Puteți face acest lucru dacă ați observat că ecranul tactil s-a deteriorat, deoarece scanerul de amprente nu mai funcționează corect.
Problemele cu ecranul tactil apar de obicei dacă există o problemă fizică cu ecranul, cum ar fi atunci când ați scăpat Nota10 sau când este deteriorat de apă. Dacă credeți că ecranul tactil este cauzat de hardware defect, vă sugerăm să lăsați Samsung să examineze telefonul în loc să continuați cu depanarea de mai jos.
Probleme cu scanerul de amprente Galaxy Note10 remedierea nr. 6: Verificați scanerul de amprentă în modul sigur
În cazul în care problemele scanerului de amprente au început după instalarea unei noi aplicații, încercați să reporniți Galaxy Note10 și să vedeți ce se întâmplă. Toate aplicațiile terță parte sunt suspendate în modul sigur, astfel încât să nu le puteți deschide. Acestea sunt blocate temporar de sistem, deci dacă scanerul de amprentă funcționează normal, puteți presupune că există o aplicație terță parte rău pe dispozitivul dvs. Apoi puteți restrânge posibila aplicație rău.
Urmați acești pași de mai jos cu privire la modul de securizare al Note10.
- Țineți apăsat butonul de alimentare până când apare fereastra de oprire, apoi eliberați-o.
- Atingeți și mențineți oprit oprirea până când apare mesajul Mod sigur, apoi eliberați.
- Pentru a confirma, atingeți Mod sigur.
- Procesul poate dura până la 30 de secunde.
- La repornire, „Mod sigur” apare în partea stângă jos a ecranului de pornire.
Amintiți-vă că aplicațiile terță parte sunt dezactivate în acest mod, astfel încât ceea ce puteți utiliza sunt aplicații preinstalate. Dacă problema este inexistentă în modul sigur, aceasta înseamnă că problema se datorează unei aplicații greșite. Dezinstalați aplicația pe care ați instalat-o recent și vedeți dacă aceasta o va remedia. Dacă problema rămâne, utilizați procesul de eliminare pentru a identifica aplicația necinstită. Iată cum:
- Porniți în modul sigur.
- Verificați problema.
- După ce ați confirmat că este de vină o aplicație terță parte, puteți începe să dezinstalați aplicațiile individual. Vă sugerăm să începeți cu cele mai recente pe care le-ați adăugat.
- După ce dezinstalați o aplicație, reporniți telefonul în modul normal și verificați dacă există o problemă.
- Dacă Galaxy Note10 + este încă problematic, repetați pașii 1-4.
Problemele scanerului de amprente digitale Galaxy Note10 remediază # 7: Reîmprospătați memoria cache a sistemului
Uneori, cache-ul unui sistem Android poate deveni corupt și poate provoca probleme. Acest lucru se întâmplă după o actualizare sau instalarea aplicației. Dacă nu ați verificat încă acest lucru, asigurați-vă că ștergeți partiția cache. Aceasta va șterge memoria cache a sistemului și ar putea remedia problema. Iată cum se face:
- Opriți dispozitivul.
- Țineți apăsate tasta Volume Up și tasta Bixby / Power.
- Când se afișează sigla verde Android, eliberați ambele taste („Instalarea actualizării sistemului” va apărea timp de aproximativ 30 - 60 de secunde înainte de a afișa opțiunile din meniul de recuperare a sistemului Android).
- Meniul ecranului de recuperare va apărea acum. Când vedeți acest lucru, eliberați butoanele.
- Utilizați butonul de reducere a volumului până când evidențiați „Ștergeți partiția cache”.
- Apăsați butonul de pornire pentru a selecta „Ștergeți partiția cache”.
- Folosiți Volume Down pentru a evidenția Da.
- Apăsați butonul de pornire pentru a confirma acțiunea de a șterge memoria cache.
- Așteptați o secundă, deoarece sistemul șterge memoria cache.
- Apăsați din nou butonul de pornire pentru a reporni dispozitivul. Aceasta va readuce dispozitivul la interfața normală.
- Asta e!
Problemele scanerului de amprente digitale Galaxy Note10 remediază # 8: Resetați preferințele aplicației
Unele aplicații au nevoie de aplicații și servicii prestabilite pentru a funcționa. Dacă aceste aplicații sau servicii necesare sunt dezactivate dintr-un anumit motiv, o aplicație care le cere să funcționeze poate să nu mai funcționeze complet sau să nu mai funcționeze corect. Pentru a vă asigura că aplicațiile și serviciile implicite sunt activate, urmați acești pași:
- Deschideți aplicația Setări.
- Atingeți Aplicații.
- Atingeți Mai multe setări în partea dreaptă sus (pictogramă cu trei puncte).
- Selectați Resetați preferințele aplicației.
- Reporniți Galaxy Note10 + și verificați dacă există o problemă.
Probleme cu scanerul de amprente digitale Galaxy Note10 remediate # 9: resetare din fabrică
Soluția software finală pe care o puteți încerca în acest caz este resetarea din fabrică. Ștergerea software-ului este de obicei eficientă dacă motivul unei probleme se datorează unei erori de software. Aflați mai jos cum se resetează din fabrică.
Mai jos sunt cele două modalități de resetare din fabrică a Note10:
Metoda 1: Cum se resetează hard pe Samsung Galaxy Note10 + prin meniul Setări
Acesta este cel mai simplu mod de a vă șterge Galaxy Note10 +. tot ce trebuie să faceți este să accesați meniul Setări și să urmați pașii de mai jos. Vă recomandăm această metodă dacă nu aveți probleme să intrați în Setări.
- Creați o copie de rezervă a datelor dvs. personale și eliminați contul Google.
- Deschideți aplicația Setări.
- Derulați și atingeți Gestionare generală.
- Atinge Resetează.
- Selectați Resetare date din fabrică din opțiunile date.
- Citiți informațiile, apoi atingeți Resetare pentru a continua.
- Atinge Șterge totul pentru a confirma acțiunea.
Metoda 2: Cum se resetează hard pe Samsung Galaxy Note10 + folosind butoane hardware
Dacă cazul dvs. este că telefonul nu pornește sau pornește, dar meniul Setări este inaccesibil, această metodă poate fi utilă. Mai întâi, trebuie să porniți dispozitivul în modul de recuperare. După ce accesați cu succes recuperarea, este momentul să începeți procedura corectă de resetare master. Este posibil să dureze câteva încercări înainte de a putea accesa recuperarea, deci aveți răbdare și pur și simplu încercați din nou.
- Dacă este posibil, creați din timp o copie de siguranță a datelor dvs. personale. Dacă problema dvs. vă împiedică să faceți acest lucru, atunci pur și simplu săriți peste acest pas.
- De asemenea, doriți să vă asigurați că vă eliminați contul Google. Dacă problema dvs. vă împiedică să faceți acest lucru, atunci pur și simplu săriți peste acest pas.
- Opriți dispozitivul. Asta e important. Dacă nu îl puteți dezactiva, nu veți putea niciodată să porniți în modul de recuperare. Dacă nu puteți opri dispozitivul în mod regulat prin intermediul butonului de pornire, așteptați până când bateria telefonului este descărcată. Apoi, încărcați telefonul timp de 30 de minute înainte de a porni în modul de recuperare.
- Țineți apăsate tasta Volume Up și tasta Bixby / Power.
- Când se afișează sigla verde Android, eliberați ambele taste („Instalarea actualizării sistemului” va apărea timp de aproximativ 30 - 60 de secunde înainte de a afișa opțiunile din meniul de recuperare a sistemului Android).
- Meniul ecranului de recuperare va apărea acum. Când vedeți acest lucru, eliberați butoanele.
- Utilizați butonul de reducere a volumului până când evidențiați „Ștergeți datele / resetarea din fabrică”.
- Apăsați butonul de pornire pentru a selecta „Ștergeți datele / resetarea din fabrică”.
- Folosiți Volume Down pentru a evidenția Da.
- Apăsați butonul de pornire pentru a confirma acțiunea de ștergere a datelor din telefon.
Problemele scanerului de amprente digitale Galaxy Note10 remediază # 10: Reparații
Până în prezent, nu au existat rapoarte despre repararea necesară pentru probleme cu scanerul de amprentă decât dacă telefonul a fost deteriorat fizic. Cu toate acestea, dacă nu se remediază nimic după o resetare din fabrică, problemele scanerului de amprente pe care le aveți pot fi unice pentru Galaxy Note10. Vă recomandăm să vizitați magazinul Samsung local sau centrul de service pentru o soluție.
Dacă sunteți unul dintre utilizatorii care întâmpină o problemă cu dispozitivul dvs., anunțați-ne. Oferim soluții pentru probleme legate de Android gratuit, deci dacă aveți o problemă cu dispozitivul dvs. Android, pur și simplu completați chestionarul scurt din acest link și vom încerca să publicăm răspunsurile noastre în următoarele postări. Nu putem garanta un răspuns rapid, deci dacă problema dvs. este sensibilă la timp, vă rugăm să găsiți un alt mod de a vă rezolva problema.
Dacă vi se pare utilă această postare, vă rugăm să ne ajutați răspândind cuvântul prietenilor dvs. TheDroidGuy are și prezență în rețelele sociale, așa că este posibil să doriți să interacționați cu comunitatea noastră pe pagina noastră de Facebook.