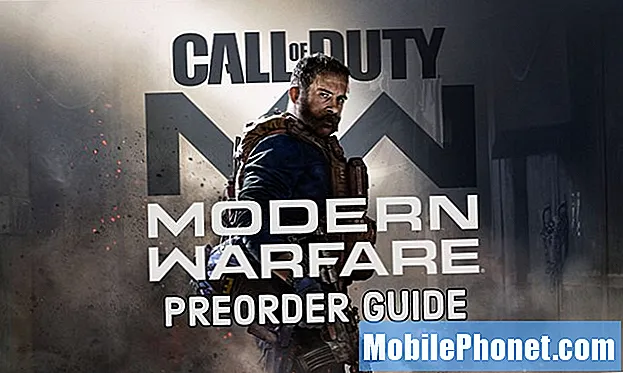Conţinut
- Problema 1: aplicațiile Galaxy Note 8 continuă să spună că nu există conexiune, iar rețeaua nu este disponibilă
- Problema 2: aplicația Galaxy Note 8 Asphalt 8 Airborne nu funcționează
La fel ca orice smartphone, cel mai recent phablet de la Samsung, # GalaxyNote8, prezintă specificații hardware uimitoare, precum și un aspect proaspăt al modului în care ar trebui să fie orice smartphone modern. Însă, la fel ca orice smartphone, nu este imun la conținut sau la probleme cu aplicațiile. Din acest motiv, am decis să publicăm această postare pentru a ajuta pe cei care se confruntă cu propriile versiuni ale problemelor aplicației. Acoperim doar două cazuri Note 8 în acest caz, dar includem și o listă de pași de depanare care pot fi aplicați oricărei probleme de aplicație generică.
Dacă sunteți în căutarea de soluții la propria problemă #Android, ne puteți contacta folosind linkul furnizat în partea de jos a acestei pagini.
Când descrieți problema dvs., vă rugăm să fiți cât mai detaliat posibil, astfel încât să putem identifica cu ușurință o soluție relevantă. Dacă puteți, includeți cu amabilitate mesajele de eroare exacte pe care le primiți pentru a ne oferi o idee de unde să începem. Dacă ați încercat deja câțiva pași de depanare înainte de a ne trimite un e-mail, asigurați-vă că le menționați pentru a le putea sări peste răspunsurile noastre.
Pentru moment, iată pașii de depanare pe care orice utilizator îi poate face atunci când se confruntă cu o anumită problemă a aplicației:
Reporniți Nota 8
Uneori, cei mai simpli pași de depanare sunt cei mai eficienți. Acest lucru este valabil pentru toate smartphone-urile, inclusiv pentru Galaxy Note 8. Samsung de ultimă generație. Problemele aplicației pot fi cauzate de orice, inclusiv de probleme inexplicabile legate de funcțiile de boot. Pentru a vedea dacă problema dvs. poate fi rezolvată cu ușurință, vă recomandăm să o reporniți apăsând butonul de pornire.
Dacă telefonul tău s-a blocat și nu îl poți reporni în mod normal, ține apăsat butonul Putere cheie și Volum scăzut tasta simultan timp de mai mult de 5 secunde. După ce ați simțit că telefonul vibrează, lăsați-l să continue cu procedura de repornire. Dacă telefonul dvs. are o baterie slabă, asigurați-vă că îl reîncărcați timp de cel puțin 30 de minute înainte de a încerca să reporniți forțat.
Instalați aplicațiile și actualizările Android
Actualizările nu sunt menite doar să aducă modificări cosmetice, ci și patch-uri mult necesare pentru erorile cunoscute. În mod implicit, Galaxy Note 8 este setat să instaleze automat actualizările aplicației și Android. Cu toate acestea, dacă ați modificat această setare înainte, asigurați-vă că revizuiți meniul Setări și căutați manual atât actualizările aplicației, cât și cele Android. Desigur, doriți, de asemenea, să vă asigurați că aplicația în cauză este complet actualizată și rulează cea mai recentă versiune a aplicației disponibilă în acest moment.
Pentru a configura Google Play Store pentru a descărca și instala automat actualizările aplicației, urmați acești pași:
- Deschis Magazin Play aplicație.
- Atingeți Pictogramă meniu în partea stângă sus.
- Atingeți Setări.
- Atingeți Actualizați automat aplicațiile.
- Selectați opțiunea preferată.
Pentru a verifica manual actualizarea Android disponibilă, accesați secțiunea Setări> Actualizare software.
Forțează oprirea unei aplicații
Dacă toți pașii de bază de depanare a aplicațiilor de mai sus nu vor remedia problema, puteți încerca să o opriți forțat. Prin design, aplicațiile Android nu ar trebui să fie închise forțat de un utilizator, dar Google anticipează probleme care ar putea necesita acest pas, astfel încât opțiunea Forțare oprire este pusă la dispoziție. Comanda Forțare oprire închide o aplicație și toate serviciile sale de fundal asociate. Pentru a face această depanare, urmați acești pași:
- Deschis Setări aplicație.
- Atingeți Aplicații.
- Dacă aplicația pe care o aveți face parte din pachetul de aplicații de sistem, atingeți Mai multe setari pictogramă din partea dreaptă sus (pictogramă cu trei puncte), apoi atingeți Afișați aplicațiile de sistem. În caz contrar, pur și simplu săriți peste acest pas.
- Derulați în jos și căutați aplicația în cauză.
- Atingeți FORȚĂ DE OPRIRE buton.
Ștergeți memoria cache a aplicației
Dacă problema apare legată de stocare, cum ar fi aplicația de mesagerie care nu primește mesaje din cauza spațiului de stocare redus, ștergerea memoriei cache a unei aplicații poate ajuta. Această procedură este bună în eliminarea fișierelor temporare de aplicații numite cache. Este o soluție pe termen scurt, iar memoria cache poate fi reconstruită după ceva timp. Pentru a șterge memoria cache a unei aplicații, urmați acești pași:
- Deschideți meniul Setări fie prin umbra de notificare (derulantă), fie prin aplicația Setări din sertarul de aplicații.
- Navigați în jos la Aplicații. Acest lucru poate fi redenumit în ceva de genul Aplicații sau Manager de aplicații în versiunile cu Android 6 sau 7 cu skin-uri OEM.
- Odată ajuns acolo, căutați aplicația și atingeți-o.
- Veți vedea acum o listă de lucruri care vă oferă informații despre aplicație, inclusiv stocare, permisiuni, utilizare a memoriei și multe altele. Acestea sunt toate elemente care pot fi făcute clic. Veți dori să faceți clic pe Depozitare.
- Atingeți Ștergeți memoria cache buton.
Ștergeți datele aplicației
Unele probleme legate de aplicații depășesc memoria cache, deci eliminarea poate să nu ajute. Aici ștergerea datelor unei aplicații poate fi utilă. Cum să știți dacă o problemă este legată de cache sau de date este simplă - dacă prima nu va funcționa, a doua poate. Rețineți că ștergerea datelor unei aplicații va șterge datele pe care le-ați putea găsi importante, cum ar fi progresul jocului, statistici, SMS / MMS, fișiere, fotografii, videoclipuri etc. Tipurile de date care pot fi șterse depind de aplicație, deci asigurați-vă că faceți o copie de rezervă înainte de a continua. Puteți utiliza aplicația Samsung Smart Switch pentru a face treaba.
Pentru a șterge datele unei aplicații, urmați acești pași:
- Deschideți meniul Setări fie prin umbra de notificare (derulantă), fie prin aplicația Setări din sertarul de aplicații.
- Navigați în jos la Aplicații. Acest lucru poate fi redenumit în ceva de genul Aplicații sau Manager de aplicații în versiunile cu Android 6 sau 7 cu skin-uri OEM.
- Odată ajuns acolo, căutați aplicația și atingeți-o.
- Veți vedea acum o listă de lucruri care vă oferă informații despre aplicație, inclusiv stocare, permisiuni, utilizare a memoriei și multe altele. Acestea sunt toate elemente care pot fi făcute clic. Veți dori să faceți clic pe Depozitare.
- Atingeți Date clare buton.
Dezinstalați, apoi reinstalați aplicația
Dacă aveți o problemă cu o aplicație terță parte (nu de la Samsung, Google sau operator de transport), eliminarea și reinstalarea pot fi o idee bună. Dezinstalarea unei aplicații poate duce la pierderea datelor, la fel cum se întâmplă când ștergeți datele din nou, faceți mai întâi o copie de rezervă înainte de a o elimina.
Contactați dezvoltatorul aplicației
Dacă toți pașii de mai sus nu vor ajuta la rezolvarea problemei cu o anumită aplicație, există șansa ca în spate să existe o problemă mai profundă de codificare. Aceasta înseamnă că este posibil ca dezvoltatorul să fi comis o greșeală în coduri, așa că asigurați-vă că îi contactați pentru a-i putea informa despre problemă.
Pentru a contacta un dezvoltator, urmați acești pași:
- Deschide Magazin Google Play aplicație.
- Răsfoiți sau căutați aplicația.
- Atingeți aplicația pentru a deschide pagina cu detalii.
- Atingeți Citeste mai mult.
- Derulați în jos pentru a examina informațiile de contact listate.
Când contactați dezvoltatorul, există două lucruri importante pe care doriți să le spuneți:
- Numele aplicației
- Problema pe care o aveți. Asigurați-vă că sunteți cât mai detaliat posibil, dar includeți numai elemente relevante. Dacă primiți un mesaj de eroare sau un cod, asigurați-vă că îl includeți ..
O altă modalitate bună de a obține asistență din partea dezvoltatorului este postarea de recenzii publice. Unii dezvoltatori abordează în mod activ recenziile, astfel încât să le anunțați că aveți o problemă cu produsul lor ar putea să îi îndemne să vă ajute cât mai curând posibil.
Problema 1: aplicațiile Galaxy Note 8 continuă să spună că nu există conexiune, iar rețeaua nu este disponibilă
Dezactivat și activat (în fiecare zi) primesc mesaje de eroare „Rețeaua nu este disponibilă. Vă rugăm să încercați din nou mai târziu, mai ales când navigați în aplicația YouTube. Și în aplicația Facebook, această eroare a apărut uneori „Nu se poate conecta chiar acum”. Pentru acesta din urmă am trebuit să încerc de câteva ori doar să pot accesa. Dar încă pot folosi Youtube pentru fostul mesaj de eroare. În ciuda acestor erori, am încercat: 1. a verificat cel mai recent firmware 2. versiunea de aplicații este actualizată 3. șterge partiția cache 4. a încercat conectarea prin conexiuni telco 4G + diferite și, de asemenea, conexiuni wifi. după o nouă actualizare a firmware-ului, problema a fost rezolvată. Nu sunteți sigur de această dată?- Noel Fredilino
Soluţie: Bună Noel. Dacă ați încercat deja toți pașii noștri sugerați de depanare de mai sus, mai ales după ce ați contactat dezvoltatorul, fără niciun rezultat pozitiv, cauza problemei poate fi legată de software. Asigurați-vă că efectuați o resetare din fabrică și vedeți cum funcționează ulterior.
- Opriți dispozitivul.
- Țineți apăsate tasta de creștere a volumului și tasta Bixby, apoi țineți apăsată tasta de pornire.
- Când se afișează sigla verde verde, eliberați toate tastele („Instalarea actualizării sistemului” va apărea timp de aproximativ 30 - 60 de secunde înainte de a afișa opțiunile din meniul de recuperare a sistemului Android).
- Apăsați tasta de reducere a volumului de mai multe ori pentru a evidenția „ștergeți datele / resetare din fabrică.
- Apăsați butonul de alimentare pentru a selecta.
- Apăsați tasta de reducere a volumului până când Da, sterge toate datele utilizatorului este evidențiat.
- Apăsați butonul de alimentare pentru a selecta și a începe resetarea principală.
- După finalizarea resetării principale, este evidențiat „Repornirea sistemului acum”.
- Apăsați tasta de pornire pentru a reporni dispozitivul.
Problema 2: aplicația Galaxy Note 8 Asphalt 8 Airborne nu funcționează
Recent am descărcat Asphalt 8 Airborne pe telefonul meu. A vrut să facă și să actualizeze, așa că am dat clic pe Actualizare pe Google Play. Apoi am început descărcarea din aplicație, dar a fost întreruptă când am părăsit Wifi-ul. Când am redeschis aplicația, a spus că descărcarea a fost întreruptă și am vrut să repornesc descărcarea? Când am apăsat da, m-a dus la un ecran pe care scria verificarea fișierelor necesare cu o bară de încărcare. Apoi a revenit la ecranul de început. Am verificat și am avut suficient Wifi. Am făcut clic pe nu, a spus că ar trebui să fac clic pe pictograma din aplicațiile mele pentru a începe din nou descărcarea. Când am făcut asta, a revenit din nou la același ecran. Și astfel cercul nesfârșit. - Anthony DeScenza
Soluţie: Bună Anthony. Nu întrerupeți niciodată actualizările, indiferent dacă acestea sunt pentru aplicații sau pentru sistemul de operare. În aproape toate cazurile, întreruperea unui dispozitiv care încearcă să instaleze o actualizare poate duce la probleme. Înainte de a instala orice actualizare, asigurați-vă că telefonul dvs. are suficientă baterie și că sunteți conectat la o rețea wifi de încredere.
Dacă actualizarea este întreruptă accidental, cel mai puțin posibil ar putea fi cel pe care îl experimentați acum. În unele cazuri, actualizările întrerupte duc la probleme mai grave, cum ar fi bucla de pornire sau eșecul la pornirea problemelor. Când v-ați găsit în oricare dintre aceste situații, primul pas de depanare pe care trebuie să-l faceți este să ștergeți partiția cache. Iată cum puteți face acest lucru:
- Opriți dispozitivul.
- Țineți apăsate tasta de creștere a volumului și tasta Bixby, apoi țineți apăsată tasta de pornire.
- Când se afișează sigla verde verde, eliberați toate tastele („Instalarea actualizării sistemului” va apărea timp de aproximativ 30 - 60 de secunde înainte de a afișa opțiunile din meniul de recuperare a sistemului Android).
- Apăsați tasta de reducere a volumului de mai multe ori pentru a evidenția „ștergeți partiția cache”.
- Apăsați butonul de alimentare pentru a selecta.
- Apăsați tasta de reducere a volumului până când este afișat „da” și apăsați butonul de pornire.
- Când partiția de ștergere cache este finalizată, este afișat „Repornirea sistemului acum”.
- Apăsați tasta de pornire pentru a reporni dispozitivul.
Deoarece problema dvs. nu pare suficient de gravă, o ștergere a partiției cache vă poate ajuta să o remediați. Cu toate acestea, dacă nu se schimbă nimic după ce o faceți, ar trebui să luați în considerare eliminarea, apoi reinstalarea aplicației.