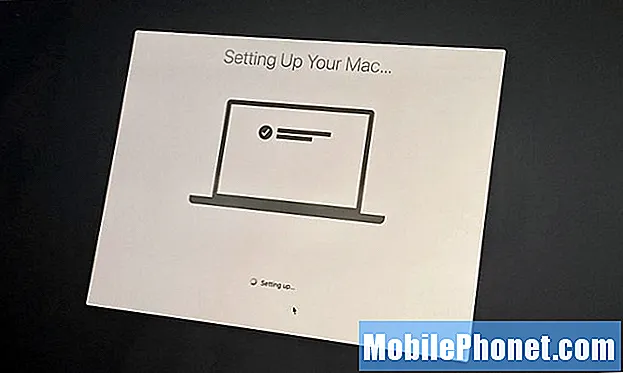
Conţinut
- Afișați procentajul bateriei
- Conectați-vă la iCloud
- Schimbați setările Siri
- Personalizați-vă bara tactilă
- Setați browserul implicit
- Schimbați setările Trackpad
- Activați pictogramele site-ului Safari
- Configurați tura de noapte
- Configurați comutatorul automat al modului întunecat
- Configurați Nu deranjați
- Configurați deblocarea cu Apple Watch
Când primiți noul dvs. MacBook Pro, vă recomandăm să faceți câteva lucruri de îndată ce îl configurați și îl porniți. Procesul de configurare va dura puțin și veți fi gata să începeți să utilizați MacBook Pro, dar veți obține mai mult din acesta urmând acești pași.
Procesul de configurare vă ghidează prin elementele de bază și puteți restaura cu ușurință o copie de rezervă Time Machine, chiar dacă personal ne place să începem de la zero. Puteți seta câteva dintre aceste opțiuni atunci când parcurgeți procesul de configurare, dar în cazul în care le omiteți sau trebuie să faceți o modificare, iată setările pe care vă sugerăm să le modificați și lucrurile de făcut atunci când obțineți un nou MacBook Pro.
Iată lucrurile pe care le fac mai întâi când primesc noul meu MacBook Pro 16. Un alt lucru pe care îl fac este să comand un nou MacBook Pro 16 pentru a menține noul meu laptop pe termen lung.
- Afișați procentajul bateriei
- Conectați-vă la iCloud
- Schimbați setările Siri
- Personalizați-vă bara tactilă
- Setați browserul implicit
- Schimbați setările Trackpad
- Activați pictogramele site-ului Safari
- Configurați tura de noapte
- Configurați comutatorul automat al modului întunecat
- Configurați Nu deranjați
- Configurați deblocarea cu Apple Watch
Puteți sări peste unele dintre acestea dacă nu doriți să efectuați modificarea. Dacă restaurați dintr-o copie de rezervă Time Machine, majoritatea setărilor dvs. se vor transfera de pe vechiul dvs. Mac.
Afișați procentajul bateriei

Porniți Procentajul bateriei pe noul dvs. MacBook Pro.
Îmi place să văd cât procent de baterie rămâne când mă uit la bara de activități. Acest lucru îmi permite să estimez cu ușurință cât timp îmi mai rămâne și pot schimba la ce lucrez sau pot căuta putere.
Faceți clic pe pictograma bateriei în colțul din dreapta sus. Click pe Afișați procentajul. Acum veți vedea procentajul bateriei dintr-o privire.
Conectați-vă la iCloud

Conectați-vă la iCloud pe Mac.
Dacă nu v-ați conectat la iCloud în timpul procesului de configurare, este o idee bună să faceți acest lucru acum. Cu iCloud, puteți sincroniza folderele cu iCloud Drive, sincronizare mementouri, contacte, fotografii, informații Safari și multe altele.
Deschis Preferințe sistem -> Faceți clic pe iCloud -> Introduceți ID-ul Apple și parola.
Poate fi necesar să vă verificați contul utilizând un alt dispozitiv Apple.
Schimbați setările Siri

Schimbați caracteristicile Siri de pe MacBook Pro.
Noile modele MacBookPro vin cu Siri instalat și puteți personaliza setările Siri pentru a se potrivi cu modul în care utilizați Siri. Puteți dezactiva comanda rapidă Siri sau configura Hei Siri în funcție de MacBook Pro.
Deschis Preferințe sistem -> Faceți clic pe Siri.
De aici, puteți schimba o comandă rapidă de la tastatură, puteți activa Hei Siri și puteți alege Siri Voice.
Personalizați-vă bara tactilă

Personalizați bara tactilă de pe MacBook Pro.
Touch Bar este o parte integrantă a MacBook Pro și nu merge nicăieri. Având în vedere acest lucru, îl puteți personaliza astfel încât să obțineți butoanele și opțiunile dorite acolo.
Deschis Preferințe sistem -> Tastatură -> Personalizați banda de control.
Apoi puteți trage elementele dorite în partea din dreapta a barei tactile și atingeți săgeata pentru a extinde, astfel încât să puteți configura restul barei tactile.
Setați browserul implicit

Schimbați browserul implicit pe MacBook Pro.
Îmi petrec cea mai mare parte a timpului folosind Chrome, chiar dacă folosește bateria mai mult decât Safari. Dacă doriți să utilizați Chrome, Brave sau un alt browser, îl puteți seta ca browser implicit pe Mac.
Deschis Preferințe sistem -> General -> Browser Web implicit.
Alege Chrome sau orice browser pe care vrei să îl folosești în secțiunea săgeată a acestui meniu. Aici puteți schimba accentul și evidenția culorile, precum și regla alte setări generale.
Schimbați setările Trackpad

Schimbați setările trackpadului.
Trackpad-ul este foarte puternic și există o mulțime de opțiuni și setări. Este posibil să aveți deja favoritele pe baza utilizării unui Mac înainte. Personal îmi place să opresc clicul cu forța unui singur deget pentru a căuta ceva, precum și atingerea pentru a face clic.
Preferințe sistem -> Trackpad.
De acolo, faceți clic pe Punct și faceți clic pentru a regla opțiunile de atingere, pe Derulare și Zoom pentru a regla comportamentul de derulare și pe Mai multe gesturi pentru a schimba și acele opțiuni.
Mulți oameni doresc să regleze derularea naturală dezactivând-o în fila Derulare și Zoom, care vă va schimba direcția de derulare.
Activați pictogramele site-ului Safari

Afișați pictogramele site-ului web în filele Safari.
În mod implicit, Safari nu afișează micile pictograme pentru fiecare dintre site-urile web pe care le vizitați și filele pe care le-ați deschis. Puteți schimba acest lucru, astfel încât să puteți vedea cu ușurință la ce folosește fiecare filă.
Deschideți Safari -> Faceți clic pe Safari în partea din stânga sus a ecranului -> Faceți clic pe Preferințe -> Faceți clic pe File -> Faceți clic pe Afișați pictogramele site-ului web în file.
Acest lucru le va adăuga la fiecare dintre filele din Safari. Trebuie să faceți această modificare o singură dată.
Configurați tura de noapte

Configurați un program de schimb de noapte pentru MacBook Pro.
Noul dvs. MacBook Pro poate regla automat culorile afișajului pentru a fi mai calde noaptea. Acest lucru face ca afișajul să aibă mai puțină lumină albastră pe timp de noapte și acest lucru înseamnă că vă puteți folosi mai ușor laptopul pe timp de noapte și apoi să vă culcați. Acest lucru face o mare diferență, dar trebuie să îl porniți.
Accesați Preferințe sistem -> Afișaje -> Tura de noapte -> Programare.
De acolo puteți alege apusul până la răsăritul soarelui sau puteți seta un program personalizat și chiar regla temperatura pe care o modifică.
Configurați comutatorul automat al modului întunecat

Schimbați aspectul lăsând Modul Întunecat și Modul Lumina să comute automat.
O altă caracteristică excelentă este Modul întunecat, care activează o temă mai întunecată pe MacBook Pro. Puteți configura acest lucru pentru a trece automat la modul lumină dimineața și apoi la modul întunecat noaptea.
Accesați Preferințe sistem -> General -> Aspect la Auto.
Din păcate, nu există o comutare ușoară și nu există un program personalizat pentru modul întunecat și modul luminos.
Configurați Nu deranjați

Configurați Nu deranjați pe MacBook Pro.
Când aveți nevoie pentru a face munca, nu doriți întreruperi. Puteți configura Nu deranjați pe Mac pentru a opri notificările să nu vă întrerupă.
Accesați Preferințe sistem -> Notificări.
Odată ajuns acolo, puteți seta opțiunea Nu deranjați pentru a porni automat la anumite ore sau când afișajul este în repaus, ecranul este blocat sau când faceți oglindirea unui televizor sau a unui proiector. Ultimul este deosebit de util din moment ce tu
Configurați deblocarea cu Apple Watch

Deblocați-vă MacBook Pro cu Apple Watch.
Unul dintre celelalte lucruri pe care îmi place să le folosesc este funcția Deblocare cu Apple Watch. Odată configurat, trebuie pur și simplu să vă treziți Mac-ul și, dacă Apple Watch este deblocat pe încheietura mâinii, acesta vă va debloca Mac-ul. De asemenea, îl puteți utiliza pentru a aproba parolele și pentru a verifica Apple Pay.
Accesați Preferințe sistem -> Securitate și confidențialitate. În fila General bifați caseta pentru a utiliza Apple Watch pentru a debloca aplicații și Mac.
Aceasta se va conecta la Apple Watch pentru verificare și va trebui să introduceți parola Mac. Odată configurat, acest lucru vă va duce rapid în MacBook Pro.


