
Dacă tocmai ați primit o nouă notă strălucitoare Galaxy Nota 9 veți găsi o mulțime de noi funcții distractive pentru a vă juca și a vă bucura. La fel ca înregistrarea video de 960 FPS încetinită. De fapt, există mai multe setări Galaxy Nota 9 pentru schimbare sau caracteristici pe care le puteți activa pentru o experiență mai bună. În acest sens, vom trece peste primele 10 setări pe care ar trebui să le schimbați.
Unele dintre aceste trucuri pe care le facem pe fiecare telefon Galaxy, în timp ce altele sunt noi în Nota Galaxy 9. Includând activarea aplicațiilor pe ecran complet, profitând de S-Pen, folosind scanarea inteligentă și multe altele. Urmați acest ghid pentru a face mai mult cu telefonul, personalizați-l și bucurați-vă de toate notele pe care le puteți oferi.
Utilizați și personalizați afișarea permanentă
Prima noastră recomandare este de a profita de afișarea permanentă. Și în timp ce unii oameni ar putea dori să o dezactiveze la început, veți iubi această caracteristică la fel de mult ca noi. Ecranul Samsung Galaxy Nota 9 vă oferă informații rapide la timp despre ora, data, vremea, nivelurile bateriilor și notificările primite. Chiar și atunci când ecranul este oprit.

O zonă mică rămâne în permanență, așa cum sugerează și numele. Porniți acest lucru, bucurați-vă de el și personalizați câteva dintre opțiuni. Veniți laSetări> Ecranul de blocare și de securitate> Always On Display pentru a incepe. Puteți selecta ce se afișează sau nu pe ecranul de blocare. Apoi, du-te laSetări> Blocare ecran și securitate> Ceas și FaceWidgetspentru a schimba stilurile de ceas, culorile sau widget-urile. De asemenea, puteți adăuga imagini de fundal, un GIF, un calendar și multe altele într-o stare de funcționare permanentă.
Acest lucru vă oferă multe informații fără a porni telefonul. Este util, convenabil și economisește durata de viață a bateriei.
Activați aplicațiile pe ecran complet pe nota 9
Următorul lucru pe care veți dori să-l faceți este să vă asigurați că fiecare aplicație sau joc de care vă bucurați beneficiază de întregul ecran de 6,4 inch. Este mare, largă și mai lungă decât cele mai multe ecrane Android. Ca urmare, unele aplicații nu utilizează ecranul complet și veți avea bare negre în partea de sus și în partea de jos. Acest raport de aspect nu funcționează corect cu câteva aplicații, dar le putem forța să intre în modul ecran complet.

Iată cum puteți activa aplicațiile pe ecran complet. Sau, îndreptați-văSetări> Afișare> Aplicații pe ecran complet> șipermite orice aplicație care nu este evidențiată. Cele mai multe aplicații funcționează bine, dar câteva, cum ar fi Snapchat, nu au făcut-o.
Sfat pentru bonusuri: pinch to zoom va extinde YouTube pe ecran complet pe Nota Galaxy 9.
Configurare scanare Iris și deblocare față (scanare inteligentă)
În timp ce scanerul de amprente se află în centru, mai jos și mai ușor de apăsat, nu este singura metodă de deblocare. Cu nota 9, scanerul facial sau scanerul Iris Eye pentru deblocarea telefonului este mai bun decât oricând. Veți dori să utilizați cea mai recentă versiune a Samsung, cunoscută sub numele de Scanare Inteligentă.

Scanarea inteligentă utilizează atât funcția de deblocare a feței, cât și scanarea Iris sau ambele, pentru a vă debloca telefonul cât mai repede posibil. Pentru a începe, mergeți laSetări> Blocare ecran și securitate> Scanare inteligentă și urmați instrucțiunile pentru a obține toate setările.
Porniți Camera de lansare rapidă
Una dintre caracteristicile mele preferate Galaxy este să pot lansa rapid camera în orice moment. Perfect pentru a obține fotografii în orice situație, chiar și atunci când ecranul este oprit. Pur și simplu atingeți dublu butonul de alimentare foarte rapid și aparatul foto va porni.

Dacă nu l-ați pornit deja, deschideți aparatul foto și permiteți setările"Buton de pornire dublu de pornire pentru a lansa rapid camera foto". Acum, indiferent de ce faceți, atingând dublu butonul de pornire, veți porni instantaneu cele două camere puternice de pe spate. Glisați câteva fotografii sau înregistrați rapid un videoclip încetinit.
În timp ce vă aflați în setările camerei, dezactivați sunetele de declanșare și chiar activați comenzile de voce, astfel încât să puteți bloca fotografiile cu mâinile libere.
Adăugați un card SD și setați camera la spațiul de stocare SD
În timp ce vorbim despre cameră, dacă utilizați o cartelă microSD, veți dori să vă asigurați că lucrurile se salvează și nu pe memoria internă. Cumpărați o notă de galaxie 9 MicroSD de aici. Apoi, vizionați videoclipul nostru rapid despre cum să îl instalați.
Odată ce ați instalat o cartelă microSD, veți dori să le schimbați totul. Activați aplicația camerei, atingeți setările și defilați în jos până la "locația de stocare" și setați-o mai degrabă pentru "cardul SD" decât pentru spațiul de stocare intern. În acest fel, nu veți pierde spațiu de stocare prețios pe toate fotografiile și videoclipurile pe care le veți lua.
Configurați modul Do-Not-Disturbate și Noapte
Un alt pas esențial este să folosiți și să profitați de Do-Not-Disturbate. Aceasta este o caracteristică pe care toată lumea ar trebui să o utilizeze. Am Do-Not-Disturbat pentru a veni automat la ora 10:45 în fiecare noapte și opriți la ora 6:30. În acest fel, nimic nu mă deranjează în timp ce dorm.
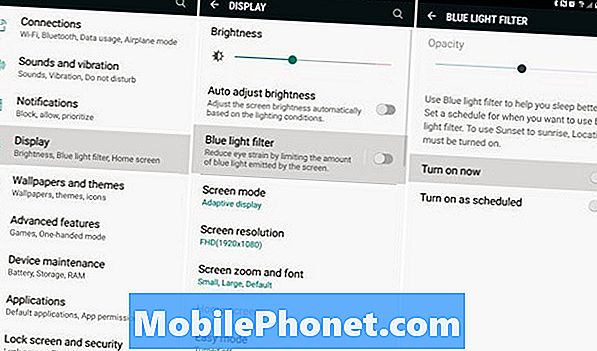
Veniți laSetări> Sunete și vibrații> și derulați în jos până la "Do-Not-Disturbate" și porniți-l cu un program stabilit. Proprietarii pot chiar să-l personalizeze, astfel încât alarmele să poată trece, sau repetați apelanții în caz de urgență. Există chiar și excepții, cum ar fi prietenii sau membrii familiei care vă pot numi sau text, în timp ce orice altceva va fi tăcut până dimineața. Vă recomandăm să utilizați acest lucru.
Apoi, utilizați filtrul de lumină albastră, care funcționează ca Night Shift pe iPhone. Mergi la Setări> Afișare> Filtru luminos albastru și personalizați și acest lucru. Am stabilit un program care să vină noaptea și să se oprească dimineața.
Ce face asta? De fapt, elimină lumina albastră de pe ecran. Acest lucru ajută la prevenirea tulpinii ochilor și, potrivit informațiilor, ajută calmarea creierului pe timp de noapte, astfel încât să adormiți mai ușor și mai repede. Lumina albastră este un stimulant, mărește melatonina și te păzește treaz.
Modificați rezoluția ecranului la Quad-HD
Ați plătit 999 USD pentru un telefon cu un ecran mare de 6,4 inchi, cu aspect de 2560 x 1440, Quad-HD AMOLED, așa că utilizați-l. Din cutie, Samsung are setul de 1080p Full HD, dar putem schimba rapid.

Toate telefoanele recente Samsung sunt livrate cu ecranul în modul FHD +. Acest lucru vă poate ajuta cu durata de viață a bateriei, dar de asemenea înseamnă că nu obțineți rezoluția completă pe care ecranul o poate oferi. Actualizați instantaneu ecranul în setări.
Accesați Setări și căutați rezoluția ecranului. Glisați-l spre WQHD + 2,560 x 1,440 și apăsați Aplicați.
Obțineți butonul dinapoi al aplicației dvs. pentru sertare
Urăsc schimbarea. Deci, nu numai că instalez lansatorul Google Now și o temă care să înlocuiască butoanele de pe ecran ale Samsung, dar mă asigur că și-am revenit butonul pentru sertar. În loc să vă apropiați de toate pentru a vă accesa toate aplicațiile, urmați acești pași pentru a obține acel buton alb "tava aplicației" înapoi.

Apasare prelungită un spațiu gol pe ecran, ca în cazul în care schimbați imaginea de fundal. Apoi veți vedea un meniu de editare a layoutului ecranului de start. Apasă pebutonul de setări în formă de buton. Acum, apăsați opțiunea din setările etichetateButonul Aplicațiiși selectațiafișează butonul Aplicații. Dă-te înapoi sau du-te acasă și vei vedea acel buton alb familiar pentru a-ți lansa tava de aplicații.
Dezactivați Bloatware
Dacă Nota Galaxy 9 a venit de la un operator de transport ca Verizon sau AT & T, probabil că aveți o mulțime de bloatware pe telefon. Ce este "bloatware" te întrebi? Sunt zeci de aplicații care vin pre-instalate, pierzând spațiu, pe care niciodată nu le vei folosi. AT & T adaugă cel mai mult, urmat îndeaproape de Verizon. Transportatorii adaugă aceste aplicații ca oferte de parteneriat pentru a face bani.

Mergi laSetări> Aplicații> și pur și simplu începeți să defilați lista și să dezactivați nimic de la AT & T, T-Mobile, Verizon sau Sprint. După cum vedeți mai sus, am selectat blocarea AT & T Call Protect Blocking (o aplicație pe care nu vreau să o plătesc lunar pentru utilizare) și apoi am lovitDezactivați. Acest lucru este la fel de aproape de a dezinstala aplicații bloatware și junk cum veți obține fără a modifica telefonul. Nu le puteți dezinstala, dar puteți dezactiva aceste aplicații. În felul ăsta, ei sunt în afara ochilor, din minte.
Am dezactivat totul de la Amazon, AT & T, AT & T Data Usage Manager, Lookout Mobile Security și alții. Același lucru este valabil și pentru aplicațiile Verizon, pentru T-Mobile și adăugările Sprint NASCAR. Doar fiți atenți aici și ștergeți numai ceea ce înțelegeți. Dacă dezactivați prea mult, puteți dăuna dispozitivului sau performanței acestuia.
Samsung Temă Magazin, Samsung Pay & More
În cele din urmă, am vrut să evidențiem alte câteva setări pentru a schimba sau lucrurile pe care le considerăm importante sau merită să le menționăm. Primul fiind magazinul tematic Samsung. Mergi laSetări> Imagini de fundal și teme> și priviți în jur. Puteți personaliza întregul aspect și simț al telefonului, schimbați pictogramele și multe altele. Am o temă de stoc Android cu pictograme Google Pixel.
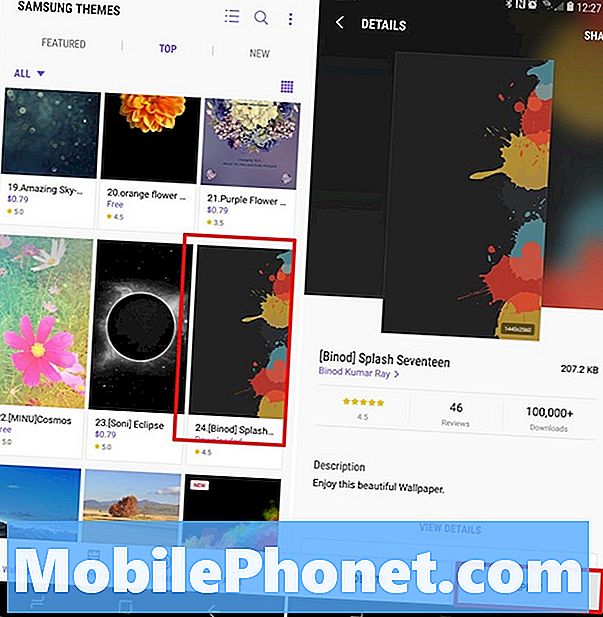
Modificați imaginea de fundal, tema, pictogramele sau afișarea permanentă și faceți telefonul a ta. Vă recomandăm, de asemenea, să mergeți laSetări> Afișare> Bară de navigare> Layout buton pentru a schimba butoanele de pe ecran. În acest fel, butonul din spate se află pe partea pe care o doriți.
Apoi, Samsung Pay este de departe cel mai bun sistem de plăți de telefonie mobilă disponibil, deci bucurați-vă de el. Puteți să utilizați Nota Galaxy 9 pentru a plăti pentru lucruri de oriunde Lucrările Apple Pay sau Google Pay, cunoscute sub numele de terminale NFC. Totuși, este compatibil și cu terminalele cu card magnetic (MST) și funcționează la 95% din magazinele din Statele Unite. Este incredibil de convenabil. Faceți clic pe aplicația Samsung Pay pentru a începe.
Sfaturi pentru ultimul minut
Nu uitați să configurați scanerul de amprentă, să utilizați dosarul securizat, să activați funcțiile "margine" pe care le veți utiliza cel mai mult și să încercați "Smart Lock". Accesați setările și tastați blocarea inteligentă, activați-le și beneficiați de avantajele oferite. Această caracteristică minunată vă deblochează telefonul, astfel încât să nu atingeți întotdeauna scanerul de amprentă sau să introduceți o parolă atunci când vă aflați în siguranță în propria dvs. casă sau mașină.
Citiți: Cum să modificați nota 9 Lockscreen, Wallpaper & Themes
Și în timp ce acestea nu sunt setări pentru a schimba, veți dori să verificați noile camere puternice și că 960 de cadre pe secundă modul de mișcare lentă. De fapt, aici sunt 10 lucruri minunate pe care Galaxy Nota 9 le poate face.
De fapt, dați meniului de setări o privire bună pentru a afla totul despre telefonul nou. Dacă vă ocupați deja de probleme aici sunt câteva probleme comune și cum să le remediați, sfaturi pentru a îmbunătăți durata de viață a bateriei și 15 dintre cele mai bune cazuri de Galaxy Nota 9.


