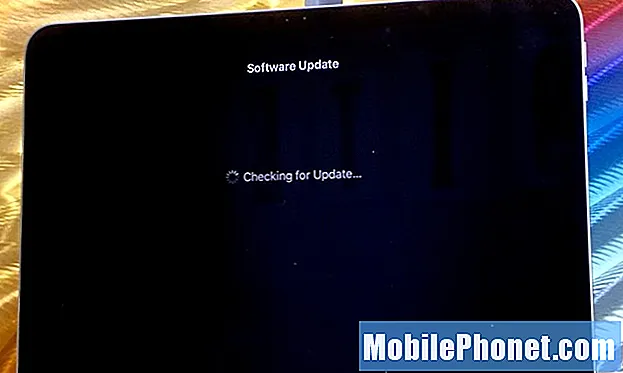Conţinut
- Cum să vă identificați problema Mac
- Cum se remediază Slow Mac Performance
- Cum să remediați problemele WiFi Mac
- Cum să remediați problemele Mac Ethernet
- Cum să remediați problemele Bluetooth pentru Mac
- Cum să remediați problemele MacBook care nu se încarcă
- Cum se remediază Frozen Mac
- Cum să remediați un Mac care nu se va închide
- Cum să remediați problemele Mac nu vor porni
- Cum să remediați problemele de sunet Mac
- Cum se remediază erorile de spațiu ale hard disk-ului Mac
Când întâmpinați o problemă cu Mac, aceasta vă poate arunca ziua și vă poate afecta cu ușurință slujba și starea de spirit. Indiferent de tipul de Mac pe care îl dețineți, vom trece prin modul de remediere a problemelor obișnuite ale Mac-ului, fără a vizita un magazin Apple pentru a vedea un Genius sau a primi telefonul pentru un apel lung pentru a vă ajuta.
Vom acoperi problemele obișnuite ale MacBook Air, problemele MacBook Pro, problemele Mac Mini și alte probleme și erori obișnuite ale Mac pe care le veți întâlni în timp ce utilizați computerul dvs. Apple.
Ne vom concentra asupra problemelor obișnuite de pe Mac, cum ar fi performanța lentă, problemele legate de conexiunea WiFi, blocarea aplicațiilor și alte probleme care vă pot transforma experiența acră după o utilizare extinsă.
Cea mai recentă adăugare vă va spune cum să remediați Ethernetul defect după instalarea unei actualizări OS X El Capitan.

Aflați cum să remediați problemele obișnuite ale Mac.
Când Mac nu funcționează doar, s-ar putea să vă întrebați ce să faceți sau cum vă veți încadra într-o călătorie la Apple Store pentru a obține o soluție pentru problema dvs. obișnuită de Mac. În loc să conduceți la magazin, puteți face mulți pași inițiali acasă, pentru a vă putea întoarce mai repede la muncă sau distracție.
Dacă vedeți probleme apar imediat după actualizarea la OS X 10.11, ar trebui să consultați această listă de remedieri pentru problemele obișnuite ale OS X El Capitan.
Ne vom concentra pe problemele și soluțiile Mac care nu sunt în mod normal legate în mod specific de o actualizare sau versiune de software. Puteți depana aceste erori pe iMac, MacBook, Mac Mini, Mac Pro, MacBook Air, MacBook Pro, în ciuda software-ului pe care îl executați.
În unele cazuri, poate fi necesar să vă actualizați software-ul Mac pentru o soluție, dar unele sunt mai rapide și mai ușor de manevrat.
Cum să vă identificați problema Mac
Primul pas este de a afla care este problema dvs. Mac. Uneori este ușor să spunem că problema este legată de software sau de hardware, dar nu este întotdeauna cazul.
Dacă vedeți un mesaj de eroare, asigurați-vă că notați exact ce este sau faceți o fotografie cu telefonul. Cunoașterea exactă a erorii vă va ajuta pe dvs. sau pe altcineva să o depanați.
Problema a început după ce ați instalat un nou program? Dacă da, încercați să îl dezinstalați și să vedeți dacă problema dispare. De asemenea, vă recomandăm să verificați dacă există actualizări pentru aplicațiile dvs. Mac și Mac.
Înainte de a merge mai departe, este de asemenea o idee bună să scoateți toate accesoriile și cardurile de memorie de pe computer, să reporniți și să vedeți dacă problema este încă acolo.
Pentru mai multe informații, consultați acest ghid de depanare de la Apple.
Cum se remediază Slow Mac Performance
Dacă Mac-ul tău este lent, nu începe prin a descărca un alt program care susține că poate crește viteza Mac-ului și poate găsi sau curăța Mac-ul în câteva minute. De multe ori acestea nu ajută la remedierea problemelor care stau la baza problemei.
Dacă nu ați repornit computerul Mac de mult timp, începeți prin a face acest lucru și a vedea dacă vă ajută la viteză.
Primul loc pe care trebuie să-l cauți pentru a remedia un Mac lent este Monitorul activității. Aceasta este o prezentare generală a tot ceea ce se întâmplă pe Mac. Privind aici, puteți vedea ce folosește puterea și memoria Mac-ului, ceea ce vă va permite să vedeți ce trebuie să limitați sau să faceți upgrade.

Cum se remediază un Mac lent.
Cel mai rapid mod de a deschide acest lucru este să apăsați Comanda și bara de spațiu în același timp și tastați Activity Monitor. Sau poți merge la Aplicații -> Utilități -> Monitor de activitate.
Vrem să analizăm filele CPU și Memory. Dacă rulați o aplicație foarte intensă sau dacă una este defectă, este posibil să se utilizeze prea mult CPU sau să memoreze memoria. Faceți clic pe coloana Memorie pentru a sorta după ceea ce folosește cea mai mare memorie.
Dacă identificați ceva care utilizează o cantitate obscenă de memorie în comparație cu alte aplicații, puteți închide aplicația. Cel mai bun mod de a face acest lucru este să accesați aplicația aceasta este rădăcina problemei și alegeți să o părăsiți din meniu. Dacă este închis, tu puteți face clic pe numele din Activity Monitor și apoi faceți clic pe semnul de oprire cu un X prin intermediul acestuia în stânga sus.
Dacă aveți frecvent probleme cu un Mac lent, poate fi necesar să vă actualizați memoria RAM. Puteți face acest lucru pe multe Mac-uri mai vechi și cu unele Mac-uri desktop, dar actualizările RAM pentru MacBook Pro Retina și MacBook Air RAM nu sunt posibile.
Cum să remediați problemele WiFi Mac
Dacă aveți probleme Mac WiFi, puteți pierde conexiunea la întâmplare, atunci când mergeți într-o anumită parte a casei sau este posibil să nu vă puteți conecta deloc.
Opriți conexiunea WiFi Mac timp de 10 secunde făcând clic pe pictograma WiFi și apoi alegând Dezactivează Wifi. După o scurtă așteptare, porniți-l din nou și vedeți dacă vă puteți conecta. De multe ori acest lucru va rezolva o problemă.
Următorul lucru pe care trebuie să-l încercați este să reporniți routerul. Deconectați routerul de la alimentare timp de 30 până la 60 de secunde apoi reconectați-l și încercați.

Remediați problemele comune WiFi WiFi.
Dacă acestea nu vă rezolvă problemele WiFi Mac, poate fi necesar să schimbați rețeaua WiFi la care vă conectați. Multe routere mai noi oferă o conexiune de 2,4 GHz și o conexiune de 5 GHz. Conexiunea de 5 GHz funcționează adesea mai bine la distanțe mai mari.
Deschideți Preferințele rețelei făcând clic pe pictograma WiFi din dreapta sus și apoi alegând Preferințe rețea.
Faceți clic pe Avansat. Acum căutați numele rețelei 5GHz sau 5G și faceți clic apoi trageți-l în partea de sus a listei. Dacă nu v-ați conectat niciodată la acesta, va trebui faceți clic pe pictograma Plus și apoi Afișați rețele. Faceți clic pe nume și introduceți parola.
Dacă niciunul dintre aceste probleme nu vă rezolvă problemele WiFi Mac, poate fi necesar să faceți upgrade la OS X El Capitan. Versiunea OS X Yosemite este cunoscută pentru multe probleme WiFi pe Mac-uri, iar actualizarea gratuită la OS X El Capitan le poate remedia.
Cum să remediați problemele Mac Ethernet

Cum se remediază problemele Ethernet Mac după o actualizare OS X El Capitan.
Dacă ați instalat o actualizare OS X El Capitan pe Mac-ul dvs. săptămâna trecută, este posibil să fi primit o actualizare greșită care v-a rupt portul Ethernet. Vestea bună este că această problemă nu este o problemă permanentă.
Primul lucru pe care trebuie să-l faceți este să verificați numărul de versiune pentru a vedea dacă aveți versiunea defectă a 3.28.1. Pentru aceasta, urmați instrucțiunile de mai jos.
- În timp ce apăsați tasta Opțiune, selectați Informații sistem din meniul Apple.
- Extindeți secțiunea Software și selectați Instalări.
- Faceți clic pe antetul coloanei Nume software pentru a sorta lista alfabetic.
- Căutați „Date de configurare a extensiei de nucleu incompatibile”.
- Dacă cea mai recentă versiune instalată este 3.28.1, urmați pașii de mai jos.
Dacă vedeți 3.28.2, sunteți deja la versiunea corectă, dar dacă sunteți la versiunea defectă și vă puteți conecta la WiFi, există o soluție simplă.
- Deschideți aplicația Terminal.
- Tastați această comandă pentru a actualiza la versiunea curentă a extensiei de nucleu „Incompatible Kernel Extension Configuration Data”:
sudo softwareupdate - fundal - Părăsiți terminalul și reporniți computerul Mac.
Dacă nu vă puteți conecta la WiFi, va trebui să utilizați acest ghid mai lung pe pagina de asistență Apple.
Cum să remediați problemele Bluetooth pentru Mac
Adesea întâmpinăm probleme cu Bluetooth pentru Mac atunci când încercăm să folosim o tastatură, trackpad sau alt accesoriu Bluetooth. Acest lucru ar putea duce la apariția unor probleme cu dispozitivele dvs. Bluetooth sau la o eroare foarte enervantă „Bluetooth nedisponibil” pe Mac.
Primul lucru pe care trebuie să-l încercați este să reporniți computerul Mac și să opriți și să reporniți dispozitivele Bluetooth. Acest lucru poate rezolva probleme simple în câteva minute. Un alt lucru pe care trebuie să-l încercați dacă dispozitivul Bluetooth acționează neregulat este mutarea altor dispozitive Bluetooth departe de Mac și trackpad. Plasarea unui iPhone 6 Plus între Mac-ul nostru și un trackpad cauzează întotdeauna probleme.
Dacă întâmpinați eroarea Bluetooth Not Available pe computerul dvs. Mac, acest ghid vă va ajuta să parcurgeți pașii de care aveți nevoie pentru a o remedia. În multe cazuri, puteți remedia problema fără a merge la un magazin Apple.
Cum să remediați problemele MacBook care nu se încarcă
Chiar dacă aveți un MacBook, MacBook Air, MacBook Pro sau MacBook Pro Retina relativ nou, puteți întâmpina probleme de încărcare a MacBook-ului. De obicei, este posibil să nu observați că MacBook-ul dvs. nu se încarcă până nu îl luați pentru a pleca la o întâlnire, așa că va trebui să remediați problemele mai târziu.

Ce trebuie să faceți atunci când MacBook-ul dvs. nu se va încărca.
Dacă dețineți un MacBook mai vechi cu o baterie detașabilă, scoateți-l și apoi reintroduceți-l pentru a vedea dacă rezolva problema. Alți utilizatori continuă cu aceste corecții potențiale.
- Încercați o altă priză.
- Încercați un alt încărcător MacBook
- Scoateți adaptorul MagSafe 2 și încercați din nou
Am întâmpinat probleme în care MacBook Pro Retina nu se va încărca cu un adaptor MagSafe 2, chiar dacă încărcătorul funcționa bine pe alte notebook-uri. Puteți solicita Apple un adaptor MagSafe înlocuitor și puteți fi surprins să obțineți un înlocuitor gratuit dacă îl luați pe cel vechi și arătați problema.
Este posibil să existe o problemă mai mare cu faptul că MacBook-ul dvs. nu se încarcă. Dacă pașii de mai sus nu vă ajută, ar trebui să resetați SMC pe Mac. Controlerul de gestionare a sistemului este ușor de resetat singur. Resetarea SMC poate rezolva problema Macbook care nu se încarcă și alte probleme, inclusiv;
- Computerul nu răspunde la butonul de pornire când este apăsat.
- Un Mac portabil nu pare să răspundă corect atunci când închideți sau deschideți capacul.
- Computerul doarme sau se oprește neașteptat.
- Bateria nu pare să se încarce corect.
- LED-ul adaptorului de alimentare MagSafe nu pare să indice activitatea corectă.
Procesul de resetare a SMC pe un Mac este diferit în funcție de model, de aceea vă recomandăm să urmați toate instrucțiunile de pe această pagină.
Dacă acest lucru nu rezolvă problema, ar trebui să discutați cu Apple despre o soluție. Este posibil să trebuiască să plătiți Apple pentru a vă înlocui bateria dacă dispozitivul este în afara garanției. Înlocuirea fără garanție a bateriei MacBook este de la 129 la 199 USD direct de la Apple. Este posibil să găsiți prețuri mai ieftine la alte centre de service.
Cum se remediază Frozen Mac
După o perioadă lungă de utilizare, puteți întâmpina o problemă în care computerul dvs. se blochează sau când o aplicație se blochează pe Mac.
Dacă nu puteți alege să părăsiți aplicația în mod normal din acest motiv, va trebui să ieșiți forțat din aplicație.

Aflați cum să remediați un Mac înghețat.
Dacă puteți face clic pe pictograma din andocare, țineți apăsat Opțiunea și faceți clic, ceea ce va afișa o acțiune Forțare ieșire. Faceți clic pe acesta pentru a forța închiderea aplicației.
Uneori asta nu va funcționa. Poate fi necesar să apăsați Comandă + Opțiune + Evadare în același timp pentru a afișa un meniu Forțare ieșire. De aici puteți vedea aplicațiile care nu răspund și alegeți Forțarea ieșirii.
Dacă eșuează, puteți apăsa Comandă + Control + Ejectare în același timp pentru a forța o repornire. Ținând apăsat butonul de pornire se va face același lucru.
Cum să remediați un Mac care nu se va închide

Ce trebuie să faceți dacă Mac-ul dvs. nu se oprește.
Ocazional, îi veți spune Mac-ului să repornească sau să se oprească și câteva minute mai târziu ați putea descoperi că Mac-ul nu se va închide. Rețineți că oprirea completă ar putea dura între trei și cinci minute, deoarece Mac va închide programele și va salva documente. Poate fi necesar să salvați sau să eliminați modificările din aplicații. Dacă există o pictogramă sărindă pe doc, înseamnă că are nevoie de atenție.
Poate fi necesar să ieșiți forțat dintr-o aplicație folosind instrucțiunile din secțiunea de mai sus sau, dacă toate celelalte nu reușesc, țineți apăsat butonul de pornire până când Mac-ul se oprește. Rețineți că puteți pierde date dacă faceți acest lucru.
Cum să remediați problemele Mac nu vor porni
Dacă MacBook-ul dvs. nu pornește sau nu pornește, poate fi necesar să urmați o serie de pași pentru a porni dispozitivul.
Trebuie să deconectați toate accesoriile și perifericele pe care le-ați conectat la computerul dvs. Mac, apoi urmați instrucțiunile din acest articol pentru a rezolva aceste probleme.
Cum să remediați problemele de sunet Mac

Cum să remediați problemele de sunet Mac.
Dacă nu aveți niciun sunet pe computerul dvs. Mac, acest lucru se poate datora mai multor probleme. Iată lucrurile pe care trebuie să le verificați, în ordinea în care ar trebui să le încercați.
- Asigurați-vă că volumul dvs. este crescut.
- Verificați puterea difuzoarelor sau conexiunile căștilor.
- Porniți și dezactivați difuzoarele Bluetooth dacă le utilizați.
Dacă acest lucru nu rezolvă problema, țineți apăsat Opțiunea și faceți clic pe difuzorul din doc. De aici, asigurați-vă că alegeți sursa potrivită pentru sunetul dvs. În multe cazuri, ar trebui să fie aliniat.
De asemenea, puteți face clic pe Preferințe de sunet pentru a vedea alte opțiuni, care vă pot ajuta să găsiți o problemă. Dacă orice altceva eșuează, poate fi necesar să reporniți și să deconectați și să reconectați căștile sau difuzoarele.
Cum se remediază erorile de spațiu ale hard disk-ului Mac
Când porniți computerul Mac și vedeți un mesaj că discul de pornire este aproape plin, aveți trei opțiuni.
- Ștergeți fișierele de care nu aveți nevoie.
- Cumpărați un hard disk intern mai mare.
- Cumpărați un hard disk extern.
Puteți utiliza o aplicație precum Disk Inventory X pentru a vă scana Mac-ul și a vedea ce ocupă cel mai mult spațiu. Odată ce știți ce ocupă spațiu, puteți decide dacă este ceva ce puteți șterge. Dacă îl ștergeți, asigurați-vă că alegeți și Golire coș de gunoi din Finder pentru a vă recupera spațiul. De asemenea, puteți șterge sau dezinstala aplicații, astfel încât să aveți mai mult spațiu pe computer.
Dacă dețineți un Mac mai vechi care vă permite să înlocuiți unitatea de disc, puteți cumpăra o unitate mai mare și o puteți instala pentru mai mult spațiu.
O altă opțiune este să cumpărați un hard disk extern și apoi să mutați câteva fotografii sau fișiere de care nu aveți întotdeauna nevoie.
Există, de asemenea, unele servicii cloud care vă permit să stocați fișiere, dar multe configurări obișnuite se sincronizează sau fac backup, mai degrabă decât să stocheze numai online.