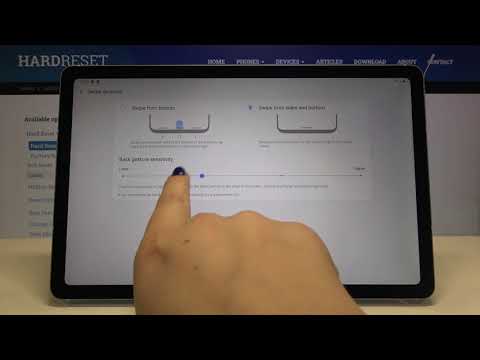
Conţinut
- Schimbarea aspectului implicit
- Pași simpli pentru a schimba tipul de navigare și ordinea butoanelor pe Galaxy Tab S6
Această postare vă va ajuta să schimbați tipul de navigare și ordinea butoanelor pe Galaxy Tab S6. Citiți în continuare pentru instrucțiuni mai detaliate.
Meniul care apare în partea de jos a ecranului de pornire, denumit bara de navigare, este considerat ca bază pentru navigarea smartphone-urilor și tabletelor.
Barele de navigare de pe dispozitivele mobile apar în diferite stiluri, aspect și ordinea butoanelor. Cu toate acestea, toate au același scop, acela de a vă ajuta să navigați pe dispozitiv.
Butoanele de navigare tradiționale de pe dispozitivele mobile Samsung sunt aspectul implicit care apare în secțiunea de jos a afișajului.
Schimbarea aspectului implicit
Dacă nu-ți place modul în care este schematizat aspectul implicit, atunci poți schimba aspectul barei de navigare în gesturi pe ecran complet.
Activarea gesturilor pe ecran complet elimină bara de navigare din poziția inițială și, prin urmare, este necesar să glisați în sus pentru a utiliza butoanele.
Dacă vă întrebați cum să efectuați aceste modificări în meniul de navigare al Galaxy Tab S6, puteți consulta această demonstrație rapidă.
Pași simpli pentru a schimba tipul de navigare și ordinea butoanelor pe Galaxy Tab S6
Timp necesar: 10 minute
Procedura ulterioară se aplică telefoanelor și tabletelor Samsung care rulează aceeași versiune de software cu cea a Galaxy Tab S6. Ecranele reale și elementele de meniu pot varia în funcție de modelele dispozitivelor, de operatorii de transport și de versiunile sistemului de operare.
- Când sunteți gata, accesați ecranul de pornire și apoi glisați în sus din partea de jos a ecranului.
Efectuarea acestui gest vă va permite să accesați vizualizatorul de aplicații.Vizualizatorul de aplicații găzduiește diferite tipuri de pictograme ale aplicațiilor sau comenzi rapide pentru serviciile de sistem și aplicațiile de la terți.

- Găsiți și apoi atingeți pictograma Setări pentru a continua.
În acest fel, veți lansa meniul principal de setări al dispozitivului.
În meniul Setări, veți vedea toate funcțiile disponibile și setările de sistem pe care le puteți gestiona sau personaliza.
- Atingeți Afișare pentru a accesa setările afișajului.
În continuare va apărea un alt set de articole care constă în principal din setările de afișare ale tabletei și din funcțiile relevante.

- Derulați în jos pentru a vizualiza mai multe elemente în secțiunea de jos și apoi atingeți Bara de navigare.
Se va lansa meniul barei de navigare.
În acest meniu, veți vedea tipul de navigare utilizat în prezent, precum și ordinea butoanelor.
- Pentru a schimba tipul curent de navigare, atingeți pentru a marca butonul radio înainte de gesturile pe ecran complet.
Meniul de navigare de pe tabletă va trece apoi la ecran complet.
Un mesaj pop-up va apărea, de asemenea, dedesubt, solicitându-vă să glisați în sus cu 2 degete din partea de jos a ecranului pentru a utiliza comanda rapidă de accesibilitate.
Acestea fiind spuse, ar trebui să vedeți că tastele funcționale au dispărut din secțiunea de jos a ecranului.
- Cu gesturile pe ecran complet activate, sunt activate, de asemenea, indicii de gest și alte opțiuni relevante.
Apoi, puteți opta pentru a activa funcția pentru a afișa butonul pentru a ascunde tastatura sau pentru a activa caracteristica pentru a bloca gesturile cu S Pen pentru a preveni utilizarea S Pen pentru gesturi pe ecran complet.Pur și simplu comutați comutatoarele respective dacă doriți să activați sau să dezactivați aceste caracteristici în timp ce utilizați gesturi pe ecran complet.

- Atingeți butonul Mai multe opțiuni pentru a afișa opțiuni și caracteristici suplimentare de utilizat cu gesturi pe ecran complet.
Se va lansa un alt ecran, evidențiind mai multe instrucțiuni de urmat și funcții suplimentare de gestionat.

- În secțiunea de jos, există un glisor de sensibilitate la gestul înapoi pe care îl puteți regla pentru a face dispozitivul mai mult sau mai puțin sensibil la gestul înapoi.
Este recomandată setarea unei sensibilități mai mari dacă utilizați o carcasă pe tabletă, deoarece poate fi dificil să faceți gestul din spate la marginea ecranului.

- După efectuarea ajustărilor necesare, atingeți săgeata Înapoi din colțul din stânga sus pentru a reveni la meniul anterior.
Aici puteți schimba sau seta o nouă metodă de gest de glisare pe care doriți să o utilizați.
Puteți alege între glisare de jos sau glisare de pe laterale și de jos.
Doar citiți detaliile date cu privire la modul în care funcționează fiecare dintre aceste acțiuni.
- Apoi, atingeți din nou săgeata înapoi din colțul din stânga sus pentru a reveni la meniul barei de navigare.
Pentru a schimba ordinea butoanelor, pur și simplu atingeți pentru a selecta aranjamentul preferat.Pentru a vedea modificările generale pe care le-ați făcut, reveniți la ecranul de pornire.
Ar trebui să vedeți că butoanele de navigare au dispărut deja.
- Pentru a reveni la modificările din bara de navigare implicită, pur și simplu reveniți la meniul de setări ale afișajului, accesați meniul de navigare și apoi restaurați selecțiile implicite.
Aceasta ar trebui să readucă meniul de navigare original și ordinea butoanelor înapoi în secțiunea de jos.

O modalitate mai rapidă de a comuta între butoanele de navigare și gesturile pe ecran complet se face prin panoul de navigare. Pentru a face acest lucru, pur și simplu glisați în jos pe ecran de sus în jos și apoi localizați pictograma barei de navigare. Dacă atingeți pictograma, funcția va fi dezactivată și activată.
În cazul în care bara de navigare nu pare să apară așa cum ar trebui după modificarea setărilor, repornirea dispozitivului poate ajuta la remedierea oricăror erori minore.
Pentru a vizualiza tutoriale mai cuprinzătoare și videoclipuri de depanare pe diferite dispozitive mobile, nu ezitați să vizitați Canalul Droid Guy pe YouTube oricând.
Sper că acest lucru vă ajută!
POSTURI RELEVANTE:
- Cum să remediați tastatura Samsung Galaxy Note 9 dispare când trimiteți mesaje text
- Cum să navigați pe mai multe ecrane pe Samsung Galaxy S10 Plus
- Pași simpli pentru personalizarea barei de notificare pe Galaxy S10


