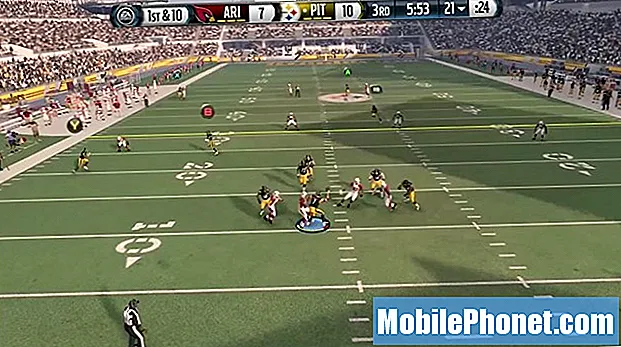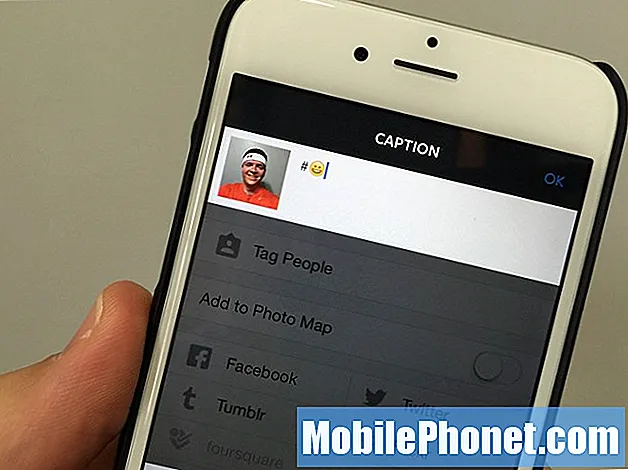Conţinut
- Personalizarea caracteristicilor de afișare Tab S6
- Pași simpli pentru a schimba forma pictogramelor de pe Galaxy Tab S6
- Alte modalități de personalizare a afișajului Tab S6
Această postare vă va ajuta să accesați setările Android, unde puteți schimba forma pictogramelor de pe Samsung Galaxy Tab S6. Citiți mai departe dacă aveți nevoie de ajutor pentru a vă personaliza ecranul de pornire Tab S6 pentru a face ca pictogramele aplicației să arate exact așa cum doriți.
Personalizarea caracteristicilor de afișare Tab S6
Dispozitivele mobile Samsung înglobează o serie de funcții personalizate care permit utilizatorilor să transforme aspectul implicit al dispozitivelor lor respective în ceva care să răspundă cerințelor lor. Cu aceste opțiuni de personalizare, puteți schimba imaginea de fundal și paginile ecranului de pornire ale smartphone-ului sau tabletei dvs. Samsung.
În afară de imagini de fundal și teme, puteți personaliza și forma pictogramelor de pe dispozitivul dvs. Samsung Galaxy. Pentru a face acest lucru, puteți utiliza fie comanda stoc Android, fie un instrument terță parte.
În această demonstrație rapidă, vă voi prezenta personalizarea pictogramelor aplicației Tab S6 fără a utiliza nicio aplicație terță parte.
Iată cum se face.
Pași simpli pentru a schimba forma pictogramelor de pe Galaxy Tab S6
Timp necesar: 8 minute
Efectuarea pașilor următori va duce la modificarea pictogramelor aplicației fără a utiliza lansatoare terțe. Acești pași pot fi aplicați și altor smartphone-uri și tablete Samsung care rulează pe Android 10 sau versiuni ulterioare. Cu toate acestea, ecranele reale și elementele de meniu pot varia în funcție de modelul dispozitivului și de furnizorul de servicii.
- Când sunteți gata, accesați vizualizatorul de aplicații din ecranul de pornire glisând în sus din partea de jos a afișajului.
În vizualizatorul de aplicații, veți vedea diferite pictograme ale aplicațiilor sau comenzi rapide pentru serviciile preinstalate și aplicațiile descărcate.

- Atingeți pictograma Setări pentru a continua.
Meniul principal de setări se va încărca în continuare.
Aici, veți vedea o listă cu toate funcțiile de bază și avansate ale tabletei.
- Dacă nu ați făcut-o deja, va trebui mai întâi să activați modul dezvoltator. Pentru a face acest lucru, atingeți Despre tabletă pentru a accesa starea tabletei, informațiile legale și serviciile.
Aici puteți vedea toate detaliile despre dispozitivul dvs.
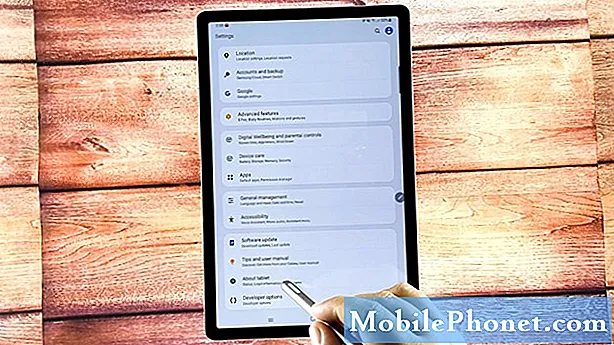
- Atingeți Informații despre software, apoi atingeți Construiți numărul de 7 ori consecutiv sau până când veți vedea mesajul care spune că este activat modul de dezvoltare.
Acest mesaj va apărea în partea de jos a ecranului.
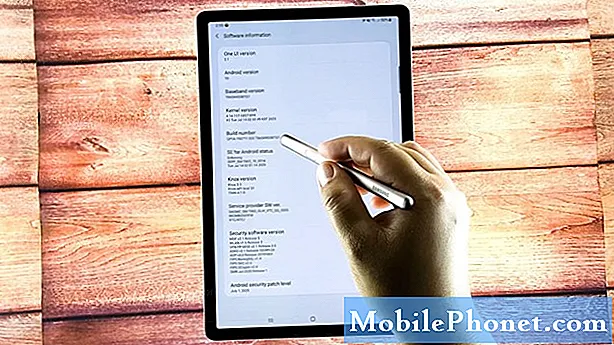
- Când vedeți acel mesaj, atingeți tasta Înapoi pentru a reveni la meniul principal de setări.
Sub ecran, ar trebui să vedeți opțiunile pentru dezvoltatori.Aceasta indică faptul că aveți deja acces la opțiunile pentru dezvoltatori, inclusiv câteva caracteristici ascunse ale dispozitivului dvs.
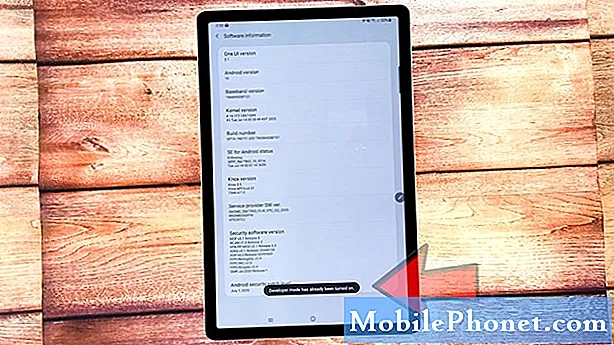
- Atingeți Opțiuni dezvoltator pentru a accesa modul dezvoltator și a modifica setările de sistem de pe dispozitivul dvs.
Asigurați-vă că comutatorul modului dezvoltator este activat sau activat.
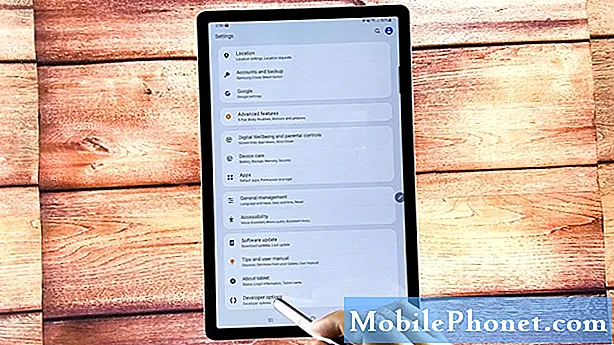
- Apoi, derulați în jos până la secțiunea de jos a ecranului.
În secțiunea Tematică, veți vedea trei elemente, inclusiv culoarea accentului, titlul / fontul corpului și forma pictogramei.
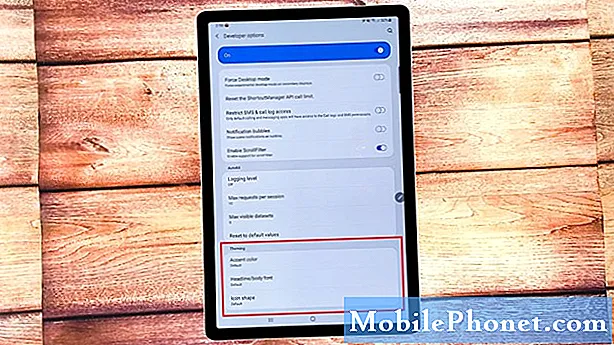
- Atingeți Forma pictogramei.
Meniul pop-up Formă pictogramă se deschide în continuare.
Aici, veți vedea pictogramele de formă disponibile cu Mod implicit ca opțiune marcată în prezent.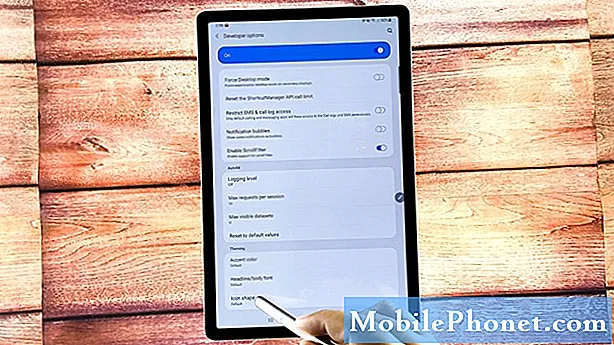
- Pentru a schimba forma pictogramei, pur și simplu atingeți oricare dintre celelalte opțiuni disponibile, inclusiv pătrat, lacrimă, șurub și dreptunghi rotunjit.
Veți observa că ecranul curent reacționează de fiecare dată când selectați o altă formă de pictogramă.
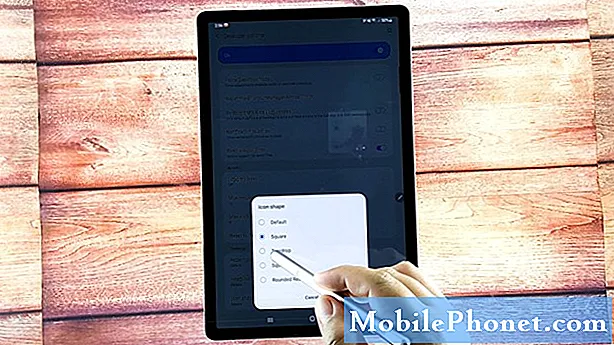
Instrumente
- Android 10
Materiale
- Samsung Galaxy Tab S6
După ce ați terminat de selectat forma pictogramei preferate, ieșiți din meniul de opțiuni pentru dezvoltatori și reveniți la ecranul de pornire pentru a vedea modificările.
Dacă modificarea recentă nu intră în vigoare, va trebui să reporniți tableta. După repornire, ar trebui să vedeți că formele pictogramei din sertarul aplicației sunt deja modificate.
Alte modalități de personalizare a afișajului Tab S6
După cum sa menționat mai devreme, puteți utiliza și orice lansatoare terță parte pentru a modifica dimensiunile pictogramelor, formele și alte aspecte ale afișajului, cum ar fi aspectele grilei și alte controale ale ecranului de start. Printre instrumentele utilizate pe scară largă se numără Nova Launcher, Apex launcher, GO Launcher, POCO Launcher și multe altele. De asemenea, puteți utiliza instrumente relevante pentru a schimba imagini de fundal și teme de pe dispozitiv.
Și asta acoperă totul în această demonstrație rapidă.
Pentru a vizualiza tutoriale mai cuprinzătoare și videoclipuri de depanare pe diferite dispozitive mobile, nu ezitați să vizitați Canalul Droid Guy pe YouTube oricând.
Sper că acest lucru vă ajută!
Ați putea dori, de asemenea, să citiți:
- Cum să personalizați temele Galaxy S20 cu teme Galaxy stoc
- Cum să personalizați ecranul de pornire Galaxy Note10 + sau să modificați aspectul ecranului
- Cele mai bune 5 widget-uri pentru Pixel 3 pentru a vă personaliza ecranul de pornire
- Cele mai bune 5 widget-uri pentru OnePlus 6T pentru a vă personaliza ecranul de pornire
![Cele mai bune 5 smartphone-uri Android [mai 2011] Cele mai bune 5 smartphone-uri Android [mai 2011]](https://a.mobilephonet.com/mobile/The-5-Best-Android-Smartphones-May-2011-4.webp)