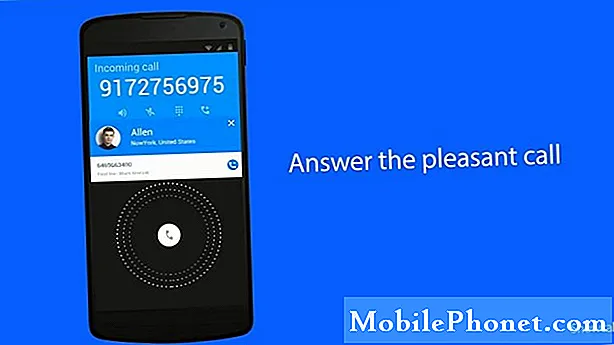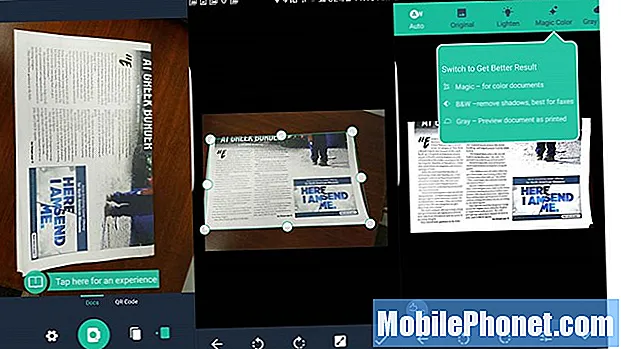
Conţinut
- Evernote
- Obiectiv de birou
- CamScanner
- Scaner mic
- Căutare Bing
- Aplicații de scanare pentru sfaturi Android
Proprietarii de smartphone-uri își pot folosi camera pentru mai mult decât să facă instantanee pentru a salva amintiri sau pentru a crea artă datorită acestor aplicații de scanare grozave pentru Android. Folosiți una dintre aceste aplicații excelente de scanare pentru Android. Stocați documente, cărți de vizită, note de curs de pe o tablă albă sau scanați documente pentru a semna și trimite digital. Vă vom arăta cele mai bune 5 aplicații de scanare pentru smartphone-urile Android, care vă vor ajuta să rămâneți fără hârtie și să deveniți mai productivi.
Evernote

Deschideți Evernote și atingeți pictograma Plus pentru a afișa noul meniu pentru note.
Utilizatorii Evernote (gratuit cu abonamente disponibile) nu ar trebui să caute mai departe de aplicația pe care o folosesc deja. Vine cu o funcție excelentă de scanare încorporată în aplicație. Există, de asemenea, un widget frumos pe care utilizatorii de Android îl pot plasa pe ecranul de pornire al telefonului pentru a scana rapid documente sau cărți de vizită în Evernote.
Deschideți aplicația și conectați-vă la un cont sau creați un cont dacă nu aveți unul. Atingeți pictograma plus din colțul din dreapta jos (vedeți captura de ecran din stânga mai sus). Apoi atingeți unul dintre noile tipuri de note din lista pop-up care apare deasupra pictogramei plus (ecran de mijloc capturat deasupra). Imaginea dreaptă de mai sus arată o imagine scanată. Acesta a fost un document lucios și Evernote mi-a dat un avertisment care spunea că nu va arăta bine și că ar trebui să înclinez camera pentru a elimina strălucirea. Este o atenție plăcută la detalii încorporate.

Utilizați unul sau ambele widget-uri Evernote pentru Android pentru acces rapid la funcția de scanare.
Utilizatorii pot plasa un widget frumos pe ecranul de pornire Android, care oferă acces rapid la funcția de notă nouă Evernote. Mai sus veți vedea două widget-uri diferite. Plasați-le pe ecranul de pornire apăsând și menținând apăsat pe ecranul de start pe majoritatea telefoanelor Android. Apăsați pe widget-uri pentru a vă deschide sertarul Widget. Unele telefoane Android sau lansatoare Android funcționează diferit. Urmați instrucțiunile telefonului dvs. pentru plasarea widgeturilor pe ecranul de pornire.
În widgetul de mai sus, funcțiile de mai sus funcționează după cum urmează:
- Comandă rapidă pentru a deschide aplicația Evernote.
- Aparat de fotografiat document scanează documentele și le adaugă la notebook-ul implicit.
- Notă nouă începe o nouă notă goală în Evernote.
- Notă audio deschide o nouă notă de înregistrare audio pentru notele vocale.
- Notă de desen deschide o nouă notă de desen în Evernote, excelentă pentru captarea ideilor vizuale.
- Căutare notele vor căuta în contul dvs. Evernote.
- Text către vorbire widgetul cu acțiune simplă va începe o notă nouă cu text în vorbire, astfel încât să puteți rosti nota dvs.
Primele șase funcții apar într-un singur widget Evernote după ce am personalizat widgetul (vezi mai jos). Puteți adăuga alte tipuri de funcții de notă, cum ar fi un scaner de cărți de vizită, dacă primiți o mulțime de cărți de vizită. A șaptea notă este un widget separat. Evernote permite utilizatorului să plaseze un widget cu o singură funcție în loc de bara de widget care conține funcțiile de la unu la șase.

Widget-ul Evernote îi va permite utilizatorului să personalizeze ce funcții de notă noi să plaseze în bara de widget, în plus față de comanda rapidă pentru a deschide aplicația Evernote (consultați capturile de ecran numerotate de mai sus). Va trebui să îl personalizați pentru a face lucrurile pe care le-am plasat în bara mea de widgeturi. Când plasați widgetul pe ecranul de pornire, acesta deschide ecranul central capturat mai sus. Apasă peMAI MULT pentru a vedea toate funcțiile widgetului disponibile. Atingeți cele pe care nu doriți mai întâi să le eliminați. Apoi, atingeți cele dorite (până la cinci funcții). Alegeți ecranul color verde sau ecranul negru în partea de jos a ecranului de personalizare.
Evernote este o aplicație excelentă și include OCR pentru documente scanate sau imagini cu text în ele. Veți obține mai multe funcții și spațiu de stocare cu un abonament plătit. Acestea încep de la 25 USD / an pentru planul midlevel Plus. Planul Premium costă 45 USD / an.
Multe alte aplicații de scanare acceptă și exportul în Evernote. Dacă nu o acceptă direct, Android pune Evernote în meniul Partajare. Orice aplicație care utilizează meniul OS Share poate salva conținut în Evernote.
Obiectiv de birou

Cei investiți puternic în Microsoft Office și OneNote vor dori să încerce Office Lens (gratuit). Funcționează simplu. Îndreptați camera către un document sau o fotografie și face fotografia. Utilizatorul poate atinge pictograma de salvare (în partea de jos a ecranului din stânga capturat mai sus) și deschide un ecran care vă întreabă unde să salvați imaginea (ecranul din dreapta sus). Va solicita un nume și selectează automat OneNote și Galerie care salvează imaginea în galeria de imagini a telefonului. De asemenea, oferă salvarea în OneDrive, Word, PowerPoint sau un fișier PDF.
Utilizatorul poate decupa fotografia înainte de a o salva. Rareori trebuia să fac acest lucru, deoarece aplicația face o treabă excelentă de decupare a documentelor.
Atingeți pictograma scanerului (vedeți ecranul din stânga de mai sus) înainte de scanare pentru a vedea o listă de tipuri de scanări. Acesta va scana documente, o tablă albă într-o sală de clasă sau întrunire, o fotografie sau o carte de vizită. Selectați-l pe cel potrivit pentru cele mai bune rezultate. Dacă selectați cartea de vizită, ecranul de salvare afișează doar Galeria și OneNote ca locuri opționale pentru salvarea acesteia. Se salvează în OneNote într-un notebook numit Contacte. Pentru a vedea acest notebook pe telefon, atingeți-l din istoricul recent din Office Lens și se deschide automat în OneNote.
Veți avea nevoie de un Office 365 pentru a beneficia la maximum de aplicație, dar va funcționa cu un cont Microsoft gratuit, cum ar fi Live, Outlook sau Hotmail.
CamScanner
CamScanner (gratuit cu abonament opțional) este o opțiune bună pentru cei care nu doresc să utilizeze Office sau Evernote. Funcționează atât pe Android, cât și pe iOS, deci este o opțiune bună pentru utilizatorii de Android care dețin și un iPad.
Aplicația CamScanner pentru Android oferă câteva funcții bogate și puternice, chiar și în versiunea gratuită a aplicației. Se ocupă de scanarea documentelor și a imaginilor, precum și de codurile QR.

CamScanner gestionează citirea codului QR simplu.
Îndreptați scanerul către un cod QR, iar link-ul rezultat al site-ului web va apărea gata de apăsare a utilizatorului Deschideți adresa URL pentru a merge pe site. Utilizatorul va trebui să gliseze la stânga sau la dreapta pentru a comuta între scanarea codului QR și scanarea Docs.

Pentru a scana un document, atingeți pictograma camerei și puneți camera peste document. Când sunteți gata, atingeți din nou pictograma camerei pentru a face fotografia. Aplicația va decupa imaginea astfel încât să selecteze documentul. Acest lucru funcționează cel mai bine pe un fundal de culoare contrastantă. Pentru a rafina fotografia, atingeți butoanele din partea de jos. Butoanele pentru rotire și pentru modificarea setărilor de expunere la imagine stau în partea de jos a ecranului. Bifă salvează lovitura.
În partea de sus a ecranului sunt butoane care setează fotografia capturată în anumite moduri. Include…
- Auto - setează expunerea și setările de culoare la automat, astfel încât utilizatorul să nu fie nevoit să schimbe nimic.
- Original - folosește fotografia în timp ce camera a realizat-o.
- Uşura - face o imagine mai întunecată și o face mai deschisă.
- Culoare magică - remediază automat orice problemă de culoare.
- Mod gri - transformă imaginea într-un document în tonuri de gri care tratează bine lucrurile precum ziarele.
- B&W - folosește culoarea alb-negru monocrom pentru a gestiona mai bine documentele cu text pur.
Va trebui să derulați la stânga sau la dreapta pentru a vedea toate butoanele de pe unele telefoane. Pe un Galaxy S7 Edge cu un ecran de 5,5 inci, nu am putut vedea cele două butoane din dreapta.
CamScanner funcționează bine în versiunea gratuită. Înscrieți-vă pentru un cont și versiunea Basic Account oferă 200 MB de stocare în cloud și OCR automat pentru căutarea documentelor scanate. De asemenea, permite utilizatorilor să trimită prin fax documente și să adauge un filigran personalizat. Distribuiți până la 10 persoane.
Pentru 4,99 USD / lună sau 49,99 USD / an, CamScanner adaugă până la 10 GB de stocare, documente OCR editabile, colaje de documente de pe paginile scanate, încărcare pe site-uri terțe (Box, Google Drive, Dropbox, Evernote, OneDrive) și descărcarea fișierelor PDF stocate în interior aplicația. Abonații pot, de asemenea, să protejeze prin parolă și să adauge date de expirare pentru accesul partajat la un document.
CamScanner oferă o versiune plătită de 1,99 USD (în mod normal, 4,99 USD) a aplicației lor, care realizează fotografii cu rezoluție mai mare, elimină anunțurile din aplicație și permite utilizatorilor să încarce în Evernote și OneDrive. De asemenea, elimină filigranul adăugat la fișierele PDF pe care utilizatorul le creează din documentele scanate.
Scaner mic
Appxy face un alt favorit Android numit Tiny Scanner (gratuit cu o versiune opțională plătită disponibilă la 4,99 USD).

TinyScanner ne oferă cel mai simplu dintre aceste scanere de documente. Captează imaginea, decupează documentul și apoi utilizatorul poate partaja documentul. Nu există cititor de cod QR.
Câteva caracteristici care îl diferențiază includ ...
- Viteza - este simplă, ceea ce o face rapidă și ușor de utilizat.
- Cinci niveluri de contrast cu atingerea unui buton.
- Nu este necesar un abonament plătit sau înscrierea la un serviciu. Folosiți-l numai pe telefon.
- Adăugați coduri de acces la fișierele PDF exportate.
- Cu Tiny Fax puteți trimite documente scanate către un aparat de fax (costul pe fax variază între 0,15 USD și 0,20 USD / pagină.
- Importați fotografiile deja stocate pe telefon.
În timp ce scanerele de mai sus ne oferă funcții mai puternice, oamenii care doresc doar un scaner foarte simplu ar trebui să arate TinyScanner.
Căutare Bing

Atingeți pictograma camerei pentru a utiliza scanerul de coduri de bare / coduri QR Bing.
Deși acest lucru nu ajută din punct de vedere tehnic pe nimeni să nu aibă hârtie, aplicația Bing Search (gratuită) face scanarea codurilor de bare și a codului QR pentru a facilita găsirea de oferte sau site-uri web legate de QR. Deschideți aplicația Bing pe un telefon Android și apăsați pe pictograma mare de căutare până când pictogramele camerei și microfonului apar în stânga și în dreapta pictogramei de căutare (o lupă). Atingeți camera și apare scanerul de coduri de bare / coduri QR. Îndreptați-l către un cod de bare sau un cod QR și țineți telefonul nemișcat. Acesta va încărca site-ul web sau va căuta produsul online.
Aplicații de scanare pentru sfaturi Android
Aplicațiile de scanare importă totul, de la documente la cărți de vizită, la imagini în telefon pentru a fi utilizate în alte aplicații sau chiar pe alte dispozitive. Următoarele sfaturi îi vor ajuta pe utilizatori să profite la maximum de scanare cu telefonul lor Android.
- Puneți documente sau cărți de vizită pe un fundal cu un contrast puternic - negru pe alb sau alb pe negru.
- Dacă aplicația o acceptă, nu salvați în galeria de imagini, astfel încât să nu aglomerați aplicația Fotografii cu documente și cărți de vizită.
- Țineți-vă telefonul extrem de nemișcat într-o cameră luminată, astfel încât să nu aveți imagini neclare. Textul neclar face ca OCR să fie aproape imposibil de obținut rezultate exacte.
- Țineți telefonul în modul portret pentru a scana pagini în modul portret și în modul peisaj pentru a scana lucruri în modul peisaj.
- Utilizați rotația dacă aplicația o acceptă, astfel încât imaginile și documentele scanate să ajungă în orientarea corectă.
Dacă vă puteți gândi la alte sfaturi, adăugați-le la comentariile de mai jos.