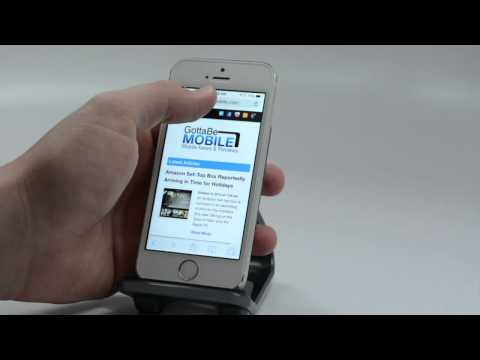
Conţinut
iOS 7 este o experiență complet nouă pentru utilizatorii de iPhone, iPad și iPod touch cu multe caracteristici ascunse și trucuri noi. Atât de mulți care după ce au scris 25 de caracteristici ascunse iOS 7 odată, am găsit încă 25 de caracteristici iOS 7 despre care trebuie să știți.
Dacă dețineți un iPhone sau un iPad care rulează iOS 7, aceste caracteristici ascunse vă vor ajuta să faceți mai mult cu dispozitivul și, în unele cazuri, să vă aduceți puțin gustul unor caracteristici preferate iOS 6 care au avut un nou loc în noul design IOS 7.
Există, de asemenea, câteva funcții iOS 7 ascunse, care nu sunt noi pentru această actualizare, dar merită partajate pentru utilizatorii care doresc să cunoască toate sfaturile și trucurile pe care Apple le include în iOS 7, mai ales dacă acesta este primul lor dispozitiv sau dacă este primul iPhone sau iPad că au timp să exploreze și să utilizeze pe deplin.

Aici sunt 25 de caracteristici iOS 7 mai ascunse pentru iPad, iPhone și iPod touch.
Nici una dintre aceste caracteristici ascunse iOS 7 nu necesită ca utilizatorul să cumpere aplicații sau accesorii, deși avem o listă de 100 de aplicații iPhone pe care trebuie să le explorați și o listă de accesorii iPhone excelente pentru utilizatorii care caută aceștia.
Merită să vă amintiți că aceste caracteristici iOS 7 nu sunt ascunse în spatele unui cod secret sau deblocate cu robinete speciale. Mai degrabă, acestea sunt caracteristici care sunt ascunse în meniuri sau că cititorii noștri au descoperit accidental și au scris pentru a-și împărtăși entuziasmul față de Centrul de Control și multe alte caracteristici ale IOS 7.
25 Mai ascuns iOS 7 Caracteristici Video
Videoclipul de mai jos prezintă 25 de noi caracteristici iOS 7 ascunse pe care toți proprietarii iPhone, iPad și iPod touch ar trebui să știe. Check out roundup-ul nostru pentru iOS 7 ghiduri suplimentare și cum să-articole care se adresează modul de a utiliza multe dintre cele mai cunoscute caracteristici iOS 7.
Utilizați Centrul de control
Centrul de control iOS 7 este o modalitate rapidă de a controla mai multe setări iPhone comune, de a lansa o aplicație pentru lanterne și de a controla redarea muzicii. Acesta înlocuiește unele dintre caracteristicile de multitasking de pe iOS 6 și merită cu siguranță să fie verificate.
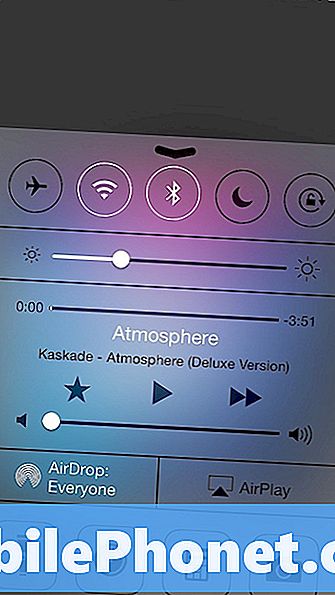
Pentru a utiliza Centrul de Control, glisați în sus de pe orice ecran de pe iPhone. Dacă nu doriți acest lucru pe ecranul de blocare sau în timpul jocurilor, puteți dezactiva acest acces Setări -> Centrul de control.
Folosește noile caracteristici ale lui Siri
Siri vine cu o voce nouă și opțiunea de a alege un sex masculin sau feminin și utilizatorii pot face acum și mai mult cu Siri în iOS 7. Am acoperit deja schimbarea comenzilor pe iPhone, dar asta nu e tot.
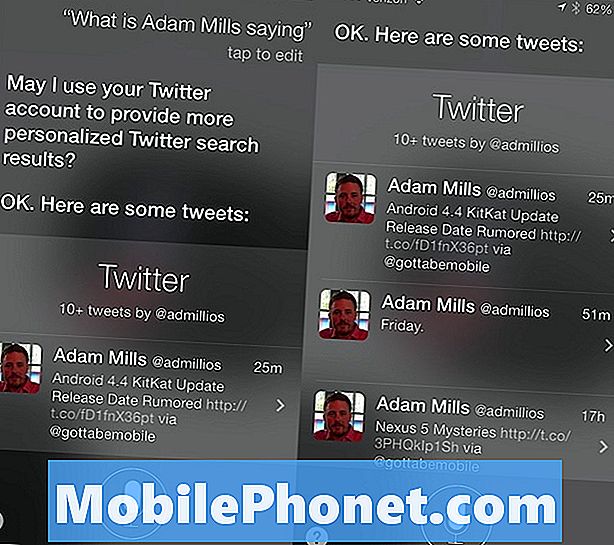
Apăsați și țineți apăsat butonul de pornire pentru a utiliza Siri pentru a verifica ceea ce cineva care urmează pe Twitter spune: "Ce este numele de contact spunând?" Atâta timp cât aveți conectat Twitter și nume de contact legate de conturile Twitter, puteți spune numele lor. Siri poate cere permisiunea prima data.
Agitați pentru a anula ștergerea e-mailului
Dacă utilizați aplicația implicită Mail pentru modul dvs. preferat de a verifica e-mailurile pe iPhone, este ușor să ștergeți accidental un e-mail și a fost o durere pentru a merge în coșul de gunoi și a le restabili.
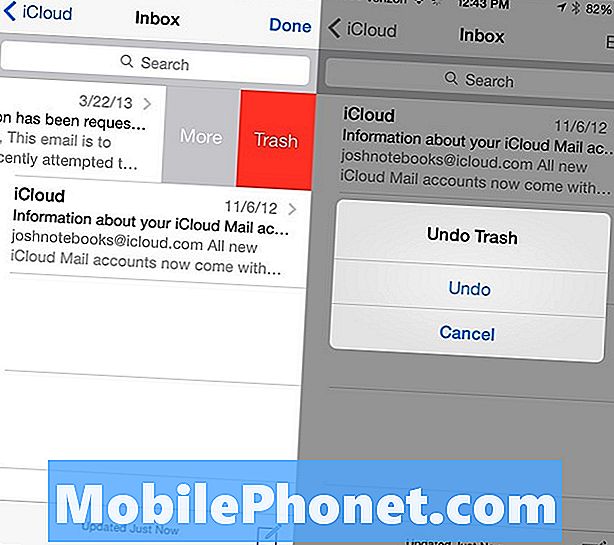
În iOS 7 agitați iPhone-ul imediat după ștergerea unui mesaj pentru a readuce e-mailul în căsuța de e-mail. Aceasta este similară opțiunii Shake to Undo typing care va șterge ce ați introdus într-o casetă text cu un shake.
Utilizați modul Noapte în Hărți Apple
Când utilizați Hărți Apple, proprietarii de iPhone și iPad obțin un aspect nou care utilizează ecranul mai bine și când soarele setează, ar trebui să treacă automat la modul de noapte care schimbă culorile pentru o utilizare mai ușoară la experiența de noapte.
Acest lucru funcționează numai în timp ce vă aflați pe modul Direcții directe și ar trebui să treacă automat la un mod mai întunecat care nu va fi la fel de distragător în timpul condusului.
Creați vibrații personalizate pentru contacte
Apple permite utilizatorilor să creeze o vibrație particularizată pentru contactele din iOS 7 pe care le pot utiliza pentru apeluri telefonice și mesaje. Acesta este un mod la îndemână de a ști cine sună sau trimite mesaje text fără a scoate iPhone-ul din buzunar, mai ales dacă utilizați modul silențios.
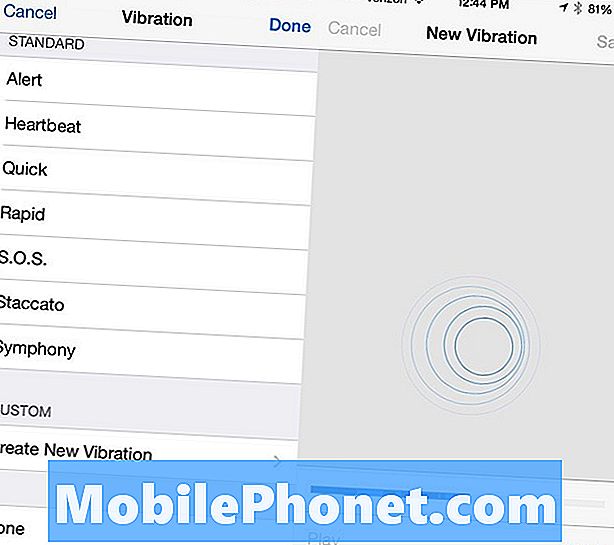
Mergi la Contacte -> Alegeți un contact -> Editați -> Apăsați pe Vibrații personalizate -> Derulați în jos apoi urmați ghidul de pe ecran pentru a efectua o alertă de vibrație.
Trimiteți un iMessage ca text
Mesajele IM sunt excelente pentru a evita rularea limitelor de mesaje text și pentru a vorbi cu alți utilizatori iPhone, iPad, iPod touch și Mac, dar uneori nu reușesc. Utilizatorii pot activa o setare care va trimite un mesaj ca text ca rezervă. Acest lucru ar trebui să se întâmple automat și este un mod plăcut de a evita comunicările pierdute.
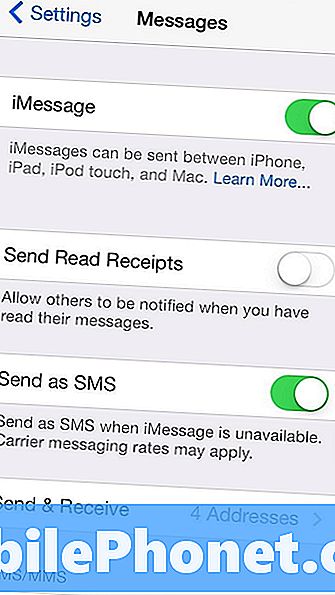
Mergi la Setări -> Mesaje -> Trimitere ca SMS. Cu aceasta veți sperăm că veți evita orice mesaje ne-expediate atunci când serviciul este rău sau mesajul iMessages nu va fi trimis.
Trageți și eliminați elementele Calendar
Dacă utilizați aplicația calendaristică încorporată în iOS 7, aveți posibilitatea să mutați rapid întâlnirile cu o tragere și o picătură. Acest lucru este perfect pentru corectarea greșelilor mici ale lui Siri.
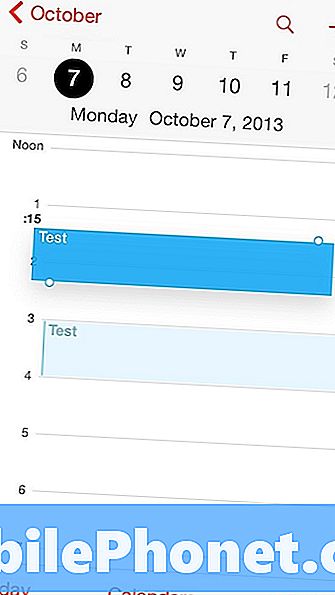
Atingeți și țineți apăsată o întâlnire și apoi glisați-o în sus sau în jos pentru a modifica ora. Trageți la marginea ecranului pentru a schimba data.
Utilizați camera Flash pentru Alerte
Dacă pierdeți notificările cu LED-uri ale telefoanelor smartphone Android, puteți transforma blițul cu LED-uri pe iPhone într-o alertă vizuală care este imposibil de pierdut.

Apăsați pe Setări -> Accesibilitate -> LED Flash pentru Alerte pentru a activa acest lucru. Trebuie doar să fiți avertizat că poate fi foarte luminos în timp ce conduceți sau încercați să dormiți.
Asigurați-vă că mașina vă citește mesaje text
Dacă aveți o mașină cu un sistem de divertisment dash care se leagă de iPhone, este posibil să vă puteți citi mesajele text. Acest lucru nu este nou în iOS 7, dar este o adăugare recentă a vehiculului nostru.
Apăsați pe Setări -> Bluetooth -> sistemul i pentru sistemul dvs. în mașină -> Afișați notificările. dacă nu face acest lucru, căutați detalii pentru sistemul dvs. specific în mașină.
Safari vă poate aminti parolele și cardurile de credit
Safari își poate aminti informațiile personale, inclusiv parolele și cardurile de credit, astfel încât să nu trebuiască să le introduceți din nou. Această caracteristică este ascunsă în setări și poate simplifica cumpărăturile online de pe iPhone sau iPad.
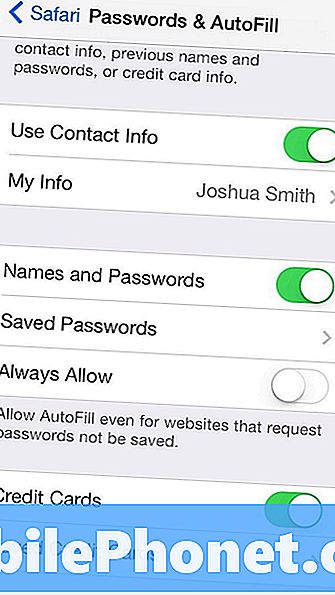
O actualizare ar trebui să facă acest sincronizare pe iCloud pe Mac, dar deocamdată va trebui să mergeți la Setări -> Safari -> Parole și completare automată. De aici, veți avea ocazia să adăugați sau să eliminați parole și cărți de credit și să vă ajustați informațiile personale.
Personalizați Centrul de notificare
Centrul de notificări iOS 7 vine cu un aspect nou și cu o vizualizare specială Azi care vă arată viitoarele întâlniri, vreme, pentru a face articole și informații despre stoc.
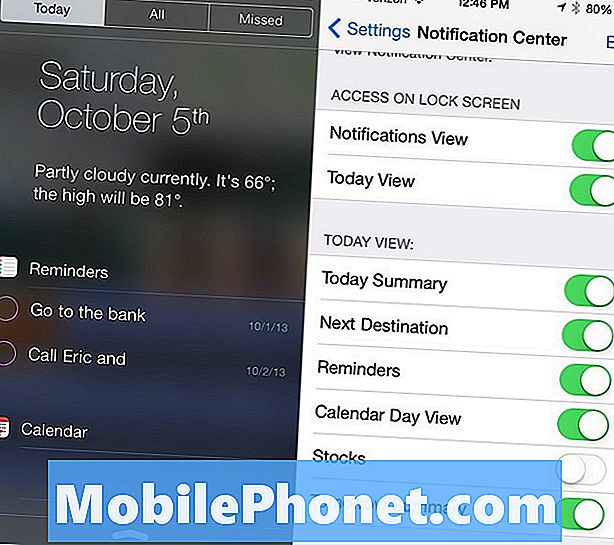
Dacă nu vă plac toate aceste informații Setări -> Centrul de notificare -> și să dezactivați sau să dezactivați articolele în secțiunea Vizualizare astăzi. Astfel veți personaliza Centrul de notificare la ceea ce aveți nevoie.
Comutați rapid .com ca în iOS 6
Tastatura iOS 6 a inclus un buton .com pentru a introduce sfârșitul unei adrese web sau a unui e-mail, dar butonul lipsește în iOS 7. Din fericire puteți să țineți apăsat pentru a accesa terminalele obișnuite ale adreselor web, cum ar fi .com, .edu și multe altele .
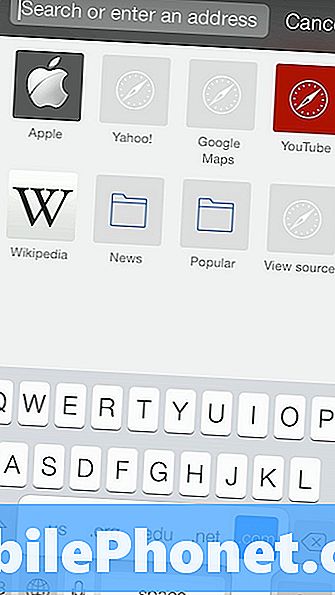
Atingeți o perioadă de așteptare pentru a afișa un meniu cu cinci terminații de nume de domeniu. Când apare acest lucru, glisați până la cel dorit și scoateți degetul pentru ao introduce.
Distribuiți fotografii cu AirDrop
iOS 7 aduce AirDrop la multe dintre modelele iPhone și iPad actuale, facilitând astfel partajarea fotografiilor cu un alt dispozitiv iOS 7. Această caracteristică nu este disponibilă pe toate dispozitivele iOS 7, dar pentru cele care funcționează pe aceasta este o modalitate mai ușoară de a partaja fotografii.
Citiți: Cum să utilizați AirDrop în iOS 7.
Acest formular funcționează în aplicația Fotografii și îl trimite prin WiFi, chiar dacă nu sunteți conectat la o rețea WiFi. În curând ar trebui să lucreze pentru a trimite fotografii de pe iPhone pe Mac.
Setați Ringeri personalizați
Acum, că ați configurat o vibrație personalizată pentru apelanții obișnuiți, setați o sonerie personalizată, astfel încât să știți cine sună sau trimite mesaje text fără a căuta.
Deschideți Contacte -> apăsați pe Nume contact -> Editare -> Alegeți noul ton de apel. Utilizatorii pot cumpăra tonuri de apel sau pot crea propriile lor și le pot încărca cu iTunes.
Prindeți-vă pe link-urile partajate și filele Open Safari
Dacă doriți un mod mai rapid de citire a linkurilor partajate de utilizatorii pe care îi urmați pe Twitter, utilizați secțiunea Safari Shared Links. Acest lucru colectează link-urile partajate de persoanele pe care le urmăriți pe twitter și le face ușor să le citești.
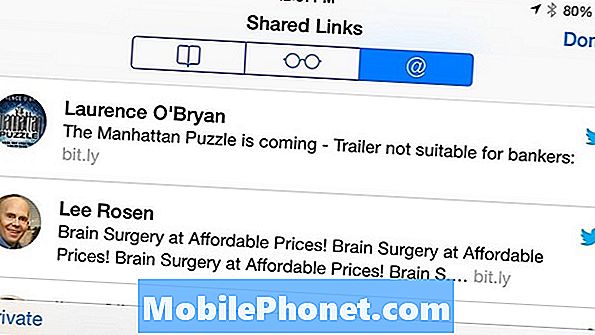
Apăsați pe una pentru a începe și atunci când derulați în partea de jos a paginii, puteți continua derularea pentru a citi următoarea poveste. Este activat de îndată ce vă conectați contul dvs. Twitter la iPhone. Pentru a accesa meniul apăsați pe pictograma marcaje din partea de jos a Safari și pe simbolul "@" de pe ecranul următor.
Verificați istoricul iTunes Radio
Dacă doriți să urmăriți melodia pe care ați auzit-o pe iTunes Radio în timp ce conduceți, Apple vă face ușor să vedeți ce a fost, astfel încât să puteți cumpăra piesa de la ei pentru 1,29 USD.

Istoria apare în aplicația Muzică de pe iPhone și în iTunes, ușurând găsirea piesei pe care ați iubit-o, dar ați fost prea ocupați să vă amintiți numele. În iTunes, faceți clic pe imaginea postului de radio pentru a vedea istoricul. În Muzică de pe iPhone sau iPad apăsați Radio și Istoric în colțul din stânga sus. De asemenea, puteți vedea lucrurile pe care le-ați adăugat la lista de dorințe.
Utilizați tastatura Split pe iPad
IPad-ul și iPad-ul mini vin în continuare cu o opțiune pentru o tastatură divizată care poate ușura tastarea în timp ce ține iPad-ul în modul peisaj. Acest lucru este perfect pentru a te plimba cu un iPad într-un magazin sau în timp ce folosești iPad-ul altundeva decât în tur.

În timp ce utilizați iPad, atingeți și țineți apăsată pictograma tastatură mică din partea dreaptă a ecranului și alegeți split. Odată ce tastatura este împărțită, este posibil să o mutați în sus sau în jos pe ecran pentru o poziție mai bună.
Comutați între Bluetooth, Difuzor și iPhone în Centrul de control
Comutarea între difuzor, iPhone și setul cu cască Bluetooth în timp ce iPhone-ul este blocat poate fi o durere, dar dacă aveți activat Centrul de control pe ecranul de blocare, este ușor să mutați-l și să schimbați sursa.
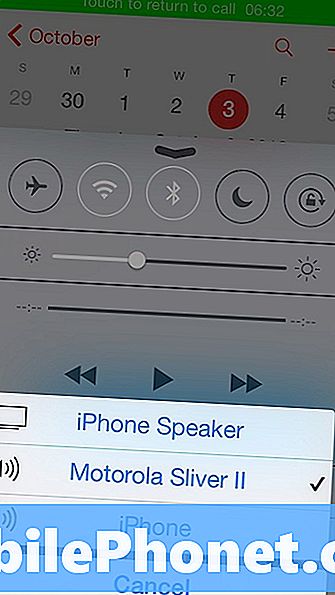
Trageți în sus Centrul de control și în partea dreaptă jos, deasupra pictogramei camerei, există un comutator care permite utilizatorilor să apese o dată pentru a afișa un meniu, apoi apăsați pe sursa pe care doriți să o utilizați.
Treceți la ceasul digital din aplicația Ceas
În mod prestabilit, aplicația ceas iPhone arată timpul în analog și, în timp ce este minunat dacă vă place să vizionați secvența bifată, la fel ca în școala elementară, nu este la fel de bun ca compararea a două ceasuri digitale pentru a vedea diferența de timp.
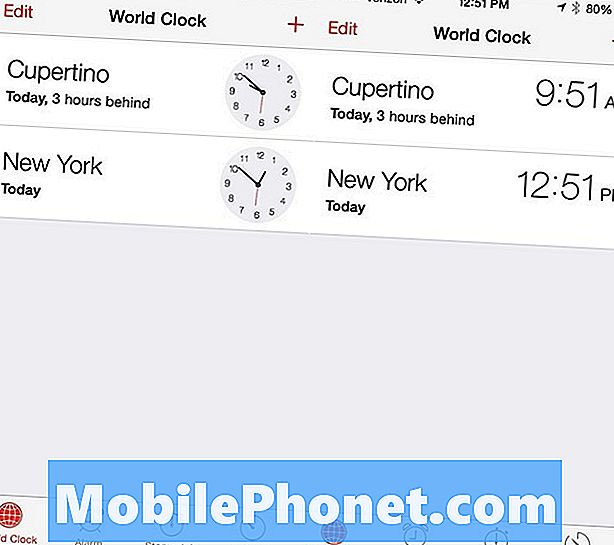
Atingeți ceasul pentru a comuta la modul digital. Aplicația ceas indică, de asemenea, cât de departe este fusul orar cu un mesaj la îndemână, "3 ore în urmă" sau "2 ore înainte".
Distribuiți simultan toate fotografiile de la un eveniment
Aparatul iPhone este unul dintre cele mai populare în funcție de încărcările pe Flicker, ceea ce înseamnă că mergeți la cameră pentru multe zile de naștere, vacanțe concerte, școli și aproape orice alt eveniment pe care îl împărțiți cu prietenii și familia.
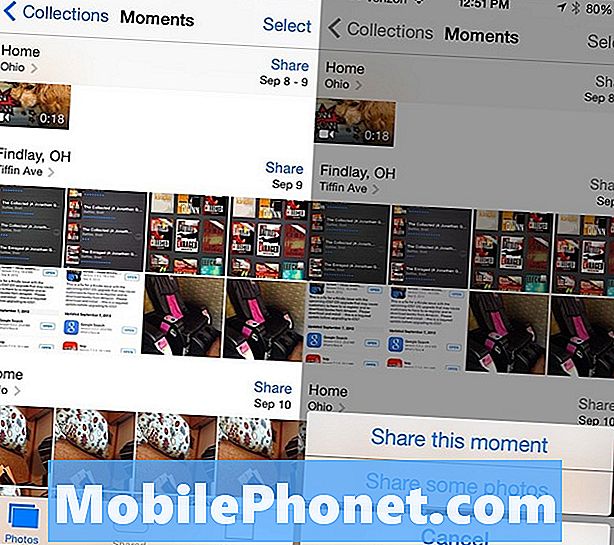
Noua aplicație Photos face ca toate fotografiile dintr-un eveniment să fie mai ușor de distribuit decât oricând. În aplicația Photos, apăsați pe Photos -> go to Moments (Momente) și apoi apăsați pe butonul Share (Partajare) lângă momentul în care doriți să împărțiți tot. Puteți partaja momentul cu PhotoStream, Facebook sau Flickr.
Apăsați și țineți apăsată tasta, pentru 'pe iPad
Un alt truc de tastatură iPad în iOS 7 vă va salva câteva baterii pe zi dacă doriți să obțineți semnele de punctuație în mod corect fără ajutorul unei corecte automate. În mod normal, punerea unui apostrof ar necesita apăsarea pe butonul de punctuație și apoi pe apostrofă.
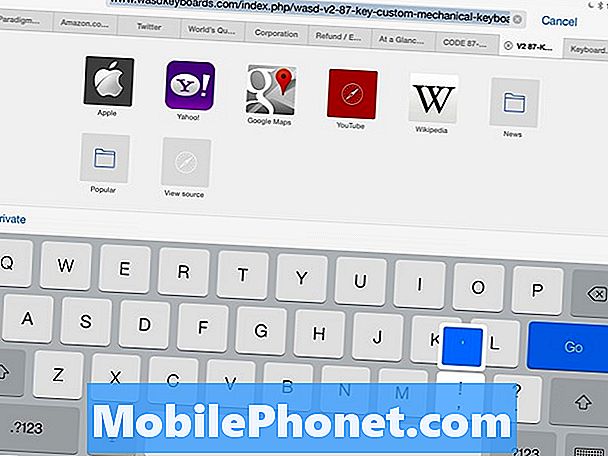
Cu acest truc puteți săriți pentru a economisi timp. În timp ce utilizați iPad, țineți apăsat pe butonul virgulei și glisați în sus pentru a introduce un apostrof.
Controlați muzica și Siri cu căștile
Un alt truc pe care mulți proprietari de iPhone și iPad nu știu este că aceștia pot controla o mare parte a dispozitivului lor cu cele trei butoane de control ale căștilor care se livrează împreună cu iPhone-ul. Dacă conectați aceleasi căști într-un iPad, va face același lucru.

Controalele volumului sunt simple, dar mai puțini oameni știu că puteți folosi butonul de volum pentru a face o fotografie, la fel ca și butonul de volum din partea laterală a telefonului. Butonul central poate întrerupe și reda muzica cu un robinet. Ținând seama că va porni Siri pe dispozitive cu serviciul.
Vedeți Lista derulantă a evenimentelor din calendar
Utilizatorii care nu cunosc lista de derulare a evenimentelor din calendar din iOS 6 pot să le recupereze în iOS 7 atingând pictograma de căutare din calendar.
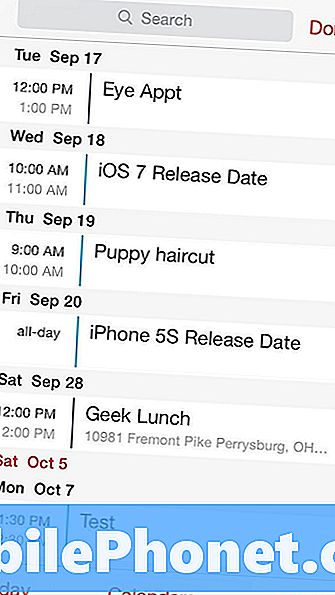
Cu o atingere rapidă pe această pictogramă, acum puteți derula evenimentele din calendarele dvs. fără a căuta după nume sau alte criterii.
Safari privare de navigare este ascuns, nu lipsește
Navigarea privată în Safari pentru iOS 7 este mai greu de găsit, dar nu lipsește din ultima actualizare de software pe iPhone și iPad. Când sunteți în modul privat de navigare, iPhone nu va salva căutări sau adrese web. Culorile meniului se vor schimba în gri. Aceasta nu vă ascunde identitatea, ci doar ceea ce ați privit de la cineva care are acces la iPhone.
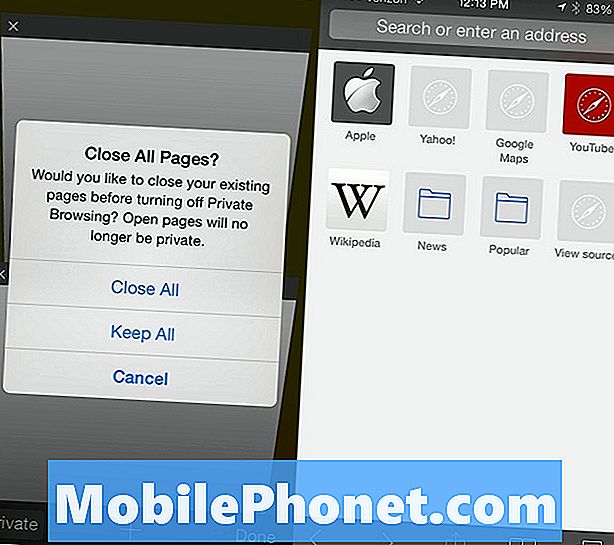
Deschideți Safari și atingeți pictograma filă sau marcaj, iar modul privat se va afișa în partea stângă jos. Utilizatorii pot alege să păstreze toate paginile deschise sau să le închidă pe toate. Pentru a ieși din modul de navigare privat, atingeți din nou marcajele sau meniurile și apoi pe Privat și alegeți să păstrați sau să închideți din nou ferestrele.
Ascunde Știri de știri
Apple continuă să împingă NewsStand ca o modalitate excelentă de a citi ziare și reviste, dar dacă nu utilizați NewsStand, puteți să împingeți pictograma într-un dosar și să o ascundeți din vedere.
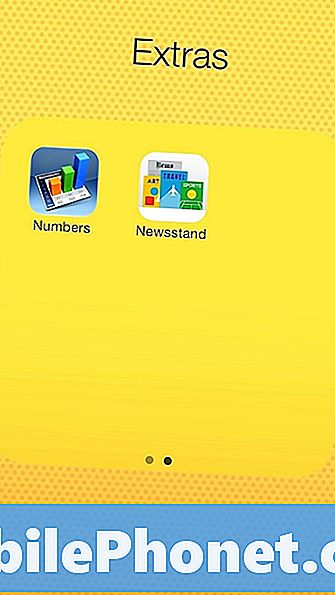
Acum, NewsStand se comportă ca orice altă aplicație de la Apple. Nu puteți șterge aplicația NewsStand, dar puteți să o țineți apăsată până când se jigglează. Când este gata, atingeți și țineți apăsat, glisați-l într-un dosar și, dacă vreți cu adevărat afară din vedere, puneți-l pe a doua pagină a unui dosar.


