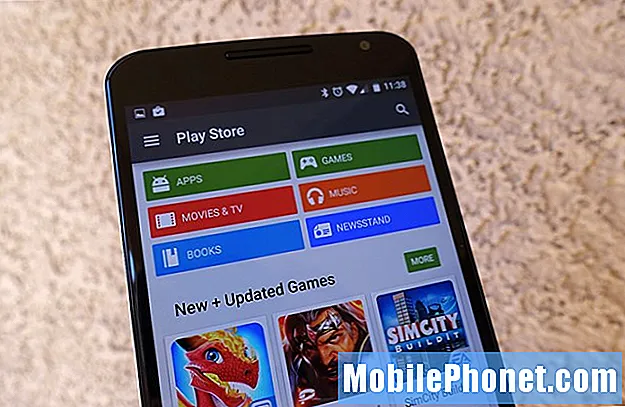Conţinut
- Utilizați Galaxy Note 3 One Handed
- Control S Voice Chiar și atunci când ecranul este oprit
- Utilizați Samsung Galaxy Note 3 cu mănuși
- Vedeți toate notificările se comută cu o tragere cu două degete
- Utilizați două aplicații în același timp
- Faceți Galaxy Note 3 mai ușor de utilizat cu modul de bază
- Personalizați sunetul și afișajul
- Folosiți Flash ca alertă de apel
- Nu deranjați pentru Galaxy Note 3 (modul de blocare)
- Controlează Galaxy Note 3 cu vocea ta
- Folosiți Galaxy Note 3 Hands Free în mașină
- Nu-ți pierde niciodată S Pen
- Privire rapidă la notificări
- Utilizați Air View pentru acces mai rapid la informații
- Vibrații inteligente pentru a nu rata niciodată alertele
- Smart Stay pentru a menține ecranul pornit
- Căutați în toate setările
- Adăugați sau eliminați pagini pe ecranul de pornire
- Căutați Galaxy Note 3
- Notă rapidă pe ecranul de blocare
- Acces rapid la Google Now
- Stăpânește camera Galaxy Note 3
- Folosiți o unitate USB cu Galaxy Note 3
- Utilizați o tastatură de scriere de mână de fiecare dată când aveți S Pen Out
- Tratați-vă mai bine ochii cu modul de citire
Samsung Galaxy Note 3 este plin de caracteristici pe care majoritatea utilizatorilor le vor trece cu vederea sau nu vor intra niciodată suficient de adânc în setări pentru a-și da seama. După ce am explorat setările Samsung Galaxy Note 3 și am căutat cea mai bună modalitate de a folosi Galaxy Note 3, am descoperit o colecție de caracteristici ascunse Samsung Galaxy Note 3 care deblochează întregul potențial al acestui dispozitiv. În plus față de articolele greu de găsit, avem o serie de sfaturi și trucuri pentru Galaxy Note 3 pentru a ajuta utilizatorii să profite mai mult de pe acest dispozitiv.
Indiferent dacă acesta este primul dvs. Galaxy Note sau al treilea, Samsung este bine-cunoscut pentru că ascunde caracteristici adânc în setări și include extrasuri mici în caracteristicile mai cunoscute precum multitasking și S Pen. Vă vom arăta cum să adăugați spațiu de stocare suplimentar la Samsung Galaxy Note 3, pe partea de sus a unui card Micro SD, cum să supraîncărcați tastatura, ce trebuie să știți pentru o experiență multitasking mai bună și multe altele.
Majoritatea acestor funcții ascunse ale Galaxy Note 3 nu necesită accesorii suplimentare, așa că va trebui doar să atingeți setările și să aflați sfaturile și trucurile pentru utilizarea Galaxy Note 3. Aceste caracteristici ascunse ale Galaxy Note 3 nu sunt blocate în spatele unui cod de trecere special și nu necesită ca un utilizator să înrădăcineze Galaxy Note 3, ci este greu de găsit pentru utilizatorul mediu pe cont propriu.

Consultați aceste sfaturi și trucuri pentru Galaxy Note 3.
Nu contează dacă utilizați Galaxy Note 3 pe AT&T, T-Mobile, Verizon, Sprint sau US Cellular, deoarece aceste caracteristici speciale Galaxy Note 3 ar trebui să funcționeze pe fiecare model. Am putut vedea câteva modificări și modificări care apar pe măsură ce Samsung oferă actualizări Android eșalonate în viitor, dar pentru moment utilizatorii ar trebui să aibă același acces.
Iată 25 de caracteristici Galaxy Note 3 greu de găsit și ascunse pe care echipa Gotta Be Mobile le-a descoperit în timpul utilizării Note 3.
Utilizați Galaxy Note 3 One Handed
Galaxy Note 3 este un smartphone mare care este dificil de utilizat cu o singură mână, dar există setări de modificat care vă vor ajuta să utilizați dispozitivul mare cu o singură mână. Mai exact, aceste modificări pot face deblocarea Note 3, tastarea Note 3 și efectuarea de apeluri. Există, de asemenea, o opțiune de a utiliza modul cu o singură mână pentru toate ecranele cu o glisare din lateral. acest lucru va micșora afișajul la aproximativ dimensiunea afișajului iPhone 5s.
Pentru a configura Galaxy Note 3 pentru o singură mână, accesați Setări -> fila Control -> Operație cu o singură mână -> Verificați opțiunile dorite. Opțiunea Utilizare pentru toate ecranele este puțin folosită în fiecare zi, dar există momente în care vă grăbiți și nu vă puteți opri din a folosi două mâini pentru a tasta un mesaj sau pentru a verifica ceva. Cea mai folosită operație cu o singură mână Trebuie să fiu mobil membrii echipei este comutarea tastaturii, care împinge tastatura spre dreapta sau stânga ecranului. Iată un mod complet de utilizare a tastaturii cu o singură mână pe Galaxy Note 3.
Pentru a utiliza modul de ecran mic pe Galaxy Note 3, glisați înapoi și înapoi din partea dreaptă a ecranului în timp ce vă aflați într-o aplicație. Acest lucru va micșora ecranul, astfel încât să îl puteți folosi mai ușor cu o singură mână. Acest lucru vă permite să mutați și să redimensionați fereastra pentru a se potrivi mâinii dvs.
Control S Voice Chiar și atunci când ecranul este oprit
Controlul vocal întotdeauna este o caracteristică majoră a noilor smartphone-uri, iar Samsung îl include pe Samsung Galaxy Note 3 dacă știți unde să căutați. Odată ce acest mod este activat, puteți spune „Hi Galaxy” pentru a porni S Voice, chiar dacă telefonul este în suspensie. Versiunile anterioare ar necesita ca utilizatorul să atingă telefonul pentru a porni ecranul înainte de a utiliza S Voice.
Cu noul S Voice pentru Galaxy Note 3, utilizatorii trebuie doar să spună „Bună Galaxy” și apoi să spună telefonului ce trebuie să facă. Opțiuni, inclusiv efectuarea de apeluri, efectuarea de căutări locale, căutarea informațiilor, trimiterea de mesaje text și deschiderea aplicațiilor. Utilizatorii pot reda muzică, dar spre deosebire de Google Now ascultând întotdeauna pe unele dispozitive Android, S Voice controlează doar aplicația încorporată pentru music player, deci nu folosiți Google Play All Access sau Spotify.
Apăsați pe S Voce în aplicații -> Atingeți butonul Meniu -> Apăsați pe Setări -> Derulați în jos și verificați Trezirea vocală pentru a activa această funcție. Odată ce acest lucru este activat, pur și simplu spuneți „Hi Galaxy” pentru a utiliza S Voice.
Utilizați Samsung Galaxy Note 3 cu mănuși
Samsung Galaxy Note 3 funcționează cu mănuși pe mâini, atâta timp cât porniți setarea. Acest lucru este perfect pentru antreprenorii și pasionații de sporturi în aer liber care doresc să folosească telefonul fără a-și scoate mănușile. Este, de asemenea, o caracteristică la îndemână pentru oricine trăiește o iarnă grea.
Mergi la Setări -> fila Control -> Derulați în partea de jos -> Verificați Creșteți sensibilitatea la atingere.
Odată ce acesta este pornit, veți putea folosi Galaxy Note 3 cu mănuși puse. Din experiența noastră funcționează cel mai bine cu mănuși mai subțiri, deoarece unele mănuși grele de iarnă nu vor funcționa.
Vedeți toate notificările se comută cu o tragere cu două degete
Samsung Galaxy Note 3 pune setările în comutatorul de notificări, astfel încât utilizatorii să poată activa sau dezactiva rapid setările și să poată sări rapid la o anumită setare.Majoritatea utilizatorilor deschid probabil notificările și ating în partea dreaptă sus pentru a vedea toate comutatoarele sau derulați dintr-o parte în alta, dar există o modalitate mai ușoară.
Trageți în jos cu două degete pe sertarul de notificări pentru a afișa toate setările comută în locul notificărilor dvs. în așteptare. Pe acest ecran, puteți apăsa și pictograma creion mic din partea dreaptă sus pentru a elimina și rearanja setările de comutare pentru a le pune pe cele pe care le utilizați cel mai mult în partea de sus.
De asemenea, pentru a accesa rapid una dintre setări, puteți ține apăsată setarea. Aceasta deschide acea pagină de setare specifică, pentru acces mai rapid.
Utilizați două aplicații în același timp
Samsung Galaxy Note 3 vine cu un mod Multi Window pe care mulți utilizatori îl numesc multitasking. Acest lucru permite utilizatorilor să utilizeze două aplicații pe ecran în același timp. În această nouă versiune a modului Multi-Window, Note 3 poate chiar să afișeze aceeași aplicație pe ecran de două ori pentru a simplifica vorbirea în două ferestre Google Hangout. Videoclipul de mai jos descrie cum să configurați și să utilizați modul Multi Window pe Galaxy Note 3.
Videoclipul de mai sus explică cum să utilizați modul Multi-Window pe Samsung Galaxy Note 3, cum să utilizați modul Pen pentru o fereastră mai mică deasupra altor aplicații și cum să utilizați două din aceeași aplicație în modul Multi Window.
Va trebui să activați unele dintre aceste setări accesând Setări -> Dispozitiv -> Fereastră multiplă -> Activat. Modul Fereastra stiloului și capacitatea de a utiliza două din aceeași aplicație simultan sunt deja activate odată ce acest lucru este verificat.
Faceți Galaxy Note 3 mai ușor de utilizat cu modul de bază
Samsung Galaxy Note 3 poate fi descurajant pentru primul utilizator smartphone sau chiar pentru un comutator iPhone. Dacă nu doriți să vedeți toate opțiunile și setările și doriți doar un telefon ușor de utilizat cu un ecran mare și un stilou S, activați modul Easy.

Modul de bază Galaxy Note 3 este o modalitate mai ușoară de a folosi Note 3.
Mergi la Setări -> fila Dispozitiv -> Mod ușor -> Activat. Acest lucru va simplifica utilizarea Notei 3, inclusiv meniul de setări și accesul la aplicațiile utilizate în mod obișnuit. Pentru a-l opri, accesați Setări ușoare -> Mai multe setări -> Mod ușor - Dezactivat.
Personalizați sunetul și afișajul
Samsung Galaxy Note 3 vine cu opțiunea de a activa sunetul adaptiv și un afișaj adaptiv. Aceste opțiuni vor schimba afișajul și sunetul pentru a vă satisface mediul sau respectiv urechile.
Cu afișajul Adapt activat, Nota 3 va schimba automat gama de culori, saturația și claritatea pentru aplicații precum Camera, Galerie, Cărți Google Play și alte câteva aplicații pentru a oferi un aspect general mai bun. Porniți acest lucru în Setări -> Dispozitiv -> Afișare -> Mod ecran - Adaptare afișare. Alternativ, dacă nu vă place, selectați un mod de utilizat.

Utilizați Adapt Display și Adapt Sound pentru a personaliza afișajul și profilul de sunet pentru Note 3.
După configurare, accesațiSetări -> Dispozitiv -> Sunet -> Adaptare sunet -> Start. Acest lucru vă va conduce prin ceea ce sună și se simte ca un test al urechii, care va ajuta Nota 3 să ofere cel mai bun sunet pentru dvs. în timpul apelurilor și în timp ce redați muzică. Veți avea nevoie de căști pentru ca acest lucru să funcționeze.
Folosiți Flash ca alertă de apel
Dacă trebuie să vă asigurați că știți când cineva sună la Galaxy Note 3, puteți utiliza blițul camerei ca alertă. Aceasta este o caracteristică populară de accesibilitate pe iPhone, iar acum proprietarii Samsung o pot folosi și.

Utilizați blițul Note 3 ca alertă pentru apeluri.
Mergi la Setări -> fila Dispozitiv -> Accesibilitate -> Derulați în jos la Notificare Flashși bifați caseta din dreapta. Aceasta va furniza o alertă foarte puternică pentru notificări. Întoarcerea dispozitivului îl va opri pentru acea notificare.
Nu deranjați pentru Galaxy Note 3 (modul de blocare)
Samsung Galaxy Note 3 vine cu modul de blocare, care este practic un mod Nu deranjați pentru dispozitiv. Utilizatorii pot activa manual acest lucru atunci când se îndreaptă spre o întâlnire sau încearcă să facă un pui de somn după-amiaza sau pot seta un program pentru a-l activa în fiecare seară.

Utilizați modul de blocare ca opțiune „Nu deranja” de pe Nota 3.
Cel mai simplu mod de a-l activa manual este să îl atingeți în tava de notificări. Țineți-l apăsat pentru a deschide setările în care puteți seta un timp de pornire și oprire automată pentru modul de blocare. În modul de blocare puteți permite apeluri de la favorite, precum și de la cei care apelează în mod repetat, astfel încât utilizatorii să poată trece în caz de urgență.
Controlează Galaxy Note 3 cu vocea ta
În plus față de utilizarea S Voice când ecranul este oprit și Note 3 este adormit, există o varietate de alte moduri în care puteți controla Galaxy Note 3 cu vocea dvs. Mergi la Setări -> fila Controale -> Control vocal. Activați acest lucru și puneți bifele lângă piesele pe care doriți să le controlați prin voce. Iată o descriere rapidă a ceea ce puteți controla.
- Răspundeți sau refuzați apelurile
- Amânați sau dezactivați alarma
- Faceți o fotografie spunând Capture, Shoot, Smile sau Cheese
- Întrerupeți, redați și săriți melodiile în aplicația Muzică.
Acest lucru nu va funcționa atunci când telefonul este pornit numai pentru vibrații, pentru preluarea apelurilor. Când utilizați Voice pentru a răspunde la un apel, Nota 3 va trece automat în modul difuzor. Doar aveți grijă cu capacitatea de a amâna alarmele fără a vă mișca.
Folosiți Galaxy Note 3 Hands Free în mașină
Samsung Galaxy Note 3 vine cu un mod hands-free mai ușor de utilizat, care face posibilă utilizarea Galaxy Note 3 mai ușor în timpul conducerii. Cu modul Hands Free activat, dispozitivul citește apeluri, mesaje, alarme și evenimente programate și permite utilizatorilor să răspundă la un apel cu Air Wave.

Controlează Galaxy Note 3 Hands Free.
Activați acest lucru mergând la Setări -> fila Comenzi -> modul Mâini libere și activarea acestuia. Puteți alege și alege opțiunile pe care doriți să le aveți în acest meniu următor. În timp ce S Voice activ este mai concentrat pentru un șofer și se poate conecta la o mașină din interiorul setărilor S Voice.
Nu-ți pierde niciodată S Pen
S Pen se atașează în interiorul Note 3, deci nu este ușor de pierdut, dar petreceți orice timp cu dispozitivul și îl veți pierde cel puțin o dată pe birou sau la masă. Samsung include un mic utilitar care vă avertizează dacă vă îndepărtați fără S Pen în silozul inclus.

S Pen Keeper sună o alertă atunci când vă îndepărtați fără S Pen în Nota 3.
Mergi la Setări -> fila Controale -> S Pen -> S Pen keeper -> bifați această casetă. Când aceasta este pe Notă 3, va apărea o alertă și va apărea o notificare pentru a verifica dacă S Pen se îndepărtează cu ecranul oprit și S Pen-ul nu este atașat.
Privire rapidă la notificări
Moto X vine cu afișaj activ pentru a vă permite să vedeți notificări fără a debloca dispozitivul, iar Samsung oferă ceva similar cu Quick Glance. Nu puteți vedea textul notificărilor ca pe Moto X, dar puteți vedea cel puțin rapid notificările pe care le-ați ratat.
Mergi la Setări -> fila Control -> Gestul aerului -> Privire rapidă -> Activat. Odată ce acest lucru este activat, glisați mâna peste Note 3 când ecranul este oprit pentru a vedea notificările pe care le-ați ratat. Verificați-l în acțiune pe videoclipul de mai sus.
Utilizați Air View pentru acces mai rapid la informații
Samsung Galaxy Note 3 include Air View, care vă permite să utilizați S Pen sau un deget pentru a trece peste detalii în anumite aplicații pentru a vedea mai multe, fără să atingeți de fapt sau să mergeți mai departe într-un mesaj sau galerie. Mergi la Setări -> fila Control -> Air View -> Activat.De aici puteți selecta anumite acțiuni cu care va funcționa.
Este o idee bună să alegeți Auto pentru modul dacă doriți să amestecați S Pen și degetul sau puteți alege cu care va funcționa. Când este activat, puteți vedea previzualizări ale mesajelor, galeriilor și multe altele fără a atinge.
Vibrații inteligente pentru a nu rata niciodată alertele
Samsung Galaxy Note 3 permite utilizatorilor să activeze o funcție de vibrație inteligentă care va face ca telefonul să vibreze rapid atunci când îl ridicați dacă ați ratat o notificare în timp ce stătea pe o masă. Acest lucru este deosebit de util pentru utilizatorii care păstrează Nota 3 în tăcere sau vibrează și o pun pe o masă.

Galaxy Note 3 vibrează atunci când îl ridicați cu Smart Vibration activat.
Mergi la Setări -> fila Control -> Mișcări -> Smart Alert -> Activat. Desigur, dacă nu vă place vibrația scurtă atunci când ridicați nota 3, aici o puteți opri.
Smart Stay pentru a menține ecranul pornit
Dacă te-ai săturat că afișajul Note 3 va rămâne gol atunci când îl folosești, asigură-te că pornești Smart Stay, o caracteristică care îți poate detecta ochii folosind senzori din partea frontală a dispozitivului. Cu această setare pe Nota 3, ecranul va fi activ.

Utilizați Smart Screen pentru a menține afișajul aprins pe măsură ce îl priviți.
Mergi laSetări -> fila Control -> Ecran inteligent -> Smart Stay -> Activat. De asemenea, puteți activa Smart Pause și Smart rotation, deși nu sunt la fel de utile, deoarece funcționează numai în anumite cazuri sau în anumite aplicații.
Căutați în toate setările
După cum probabil știți, Galaxy Note 3 vine cu multe setări și opțiuni. Chiar și setările au setări în Nota 3. Acest lucru poate face dificilă găsirea unui anumit element, dar Samsung include o funcție de căutare utilă care rezolvă această problemă.

Setările Galaxy Note 3 sunt dificil de găsit, dar puteți căuta în mod specific setările și puteți modifica rezultatele.
Pe oricare dintre ecranele de setări apăsați pe câmpul de căutare și introduceți informațiile pentru care doriți să modificați o setare pentru a vedea opțiunile de setări și chiar pentru a comuta setarea chiar din rezultatele căutării.
Adăugați sau eliminați pagini pe ecranul de pornire
Samsung permite utilizatorilor să personalizeze ecranul de pornire Galaxy Note 3 adăugând și eliminând pagini, dar nu este cel mai intuitiv lucru de găsit. Pentru a începe, accesați un ecran de pornire și apoi apăsați pe butonul Meniu.

Personalizați ecranul de pornire Galaxy Note 3 cu mai multe pagini.
Când apare lista de pagini, puteți adăuga sau șterge o pagină. De asemenea, aici puteți rearanja paginile și setați o nouă pagină de pornire. Această pagină de pornire este locul în care butonul de pornire vă duce când este apăsat.
Căutați Galaxy Note 3
Dacă doriți să găsiți ceva pe care l-ați stocat pe Galaxy Note 3, veți dori să aveți în vedere aceste două trucuri. o apăsare lungă pe butonul meniu va deschide o opțiune de căutare care permite utilizatorilor să caute tastând sau vorbind. Aplicația de căutare poate filtra în funcție de timp, de tip și poate căuta chiar scriere de mână și etichete personalizate.

Căutați în Nota 3 pentru contacte, intrări din calendar, Evernote și multe altele.
Scoaterea S Pen și atingerea pictogramei mici de căutare din lista pop-up de comenzi va deschide, de asemenea, căutarea. Căutările arată pe telefonul dvs., inclusiv calendar, contacte și Evernote, precum și oferind opțiuni de căutare pe web.
Notă rapidă pe ecranul de blocare
S Pen este incredibil de util pentru a lua notițe și, uneori, trebuie să puteți scrie o comandă rapidă fără a debloca Galaxy Note 3. Accesați Setări -> fila Dispozitiv -> Ecran de blocare -> derulați în jos și bifați caseta de lângă Action Memo pe ecranul de blocare.
Când Nota 3 este blocată, scoateți S Pen și atingeți de două ori pe ecranul de blocare în timp ce țineți apăsat butonul. Aceasta va lansa o fereastră Action Memo. Cu această fereastră puteți lua o notă rapidă că, atunci când sunt salvate, pot fi căutate în S Finder.
Acces rapid la Google Now
Samsung include Google Now, asistentul personal de la Google pe Note 3, dar este ascuns în speranța că veți folosi S Voice în schimb. În timp ce S Voice este o caracteristică plăcută, Google Now este mai flexibil și o opțiune mai bună pentru mulți utilizatori. Butonul Google Now este ascuns în cadrul multitasking-ului, dar este destul de rapid să ajungi.
Țineți apăsat butonul de pornire. Pe următorul ecran, atingeți pictograma mică Google chiar deasupra butonului de pornire. Aceasta va deschide Google Now. De aici puteți spune „Google” și apoi ce doriți să știți.
Stăpânește camera Galaxy Note 3
Camera Samsung Galaxy Note 3 este un dispozitiv foarte capabil, care poate înregistra fișiere video 4k pentru o experiență HD superioară, precum și să ofere fotografii cu aspect deosebit într-o varietate de moduri.
- Foc continuu - Țineți apăsat butonul declanșator pentru a face rapid 20 de fotografii cu o singură apăsare.
- Cea mai bună fotografie și cea mai bună față - Alegeți aceste opțiuni din butonul Mod pentru a face o serie de fotografii care pot alege cea mai bună imagine generală sau cea mai bună față pentru fiecare utilizator dintr-o fotografie.
- Filtre și efecte - Trageți săgeata mică din partea stângă a ecranului pentru a aplica filtre și efecte cum ar fi ochiul de pește fără a fi nevoie de accesorii speciale.
- Mișcare lentă și mișcare rapidă - Apăsați pe pictograma Gear din partea dreaptă și apoi pe pictograma camerei pentru a alege între mișcare lentă sau mișcare rapidă.
- Dual Shot - Apăsați pe camera mică și pe spatele pictogramei camerei pentru a utiliza ambele camere simultan. Acest lucru vă va pune fața în fotografie pentru o fotografie de familie pentru a vă pune într-o fotografie de vacanță.
Explorează celelalte moduri de cameră pentru mai multe funcții ascunse, cum ar fi ștergerea persoanelor nedorite dintr-o fotografie, adăugarea de mișcare la o fotografie și multe altele.
Folosiți o unitate USB cu Galaxy Note 3
Samsung Galaxy Note 3 vine cu un slot pentru card Micro SD, care este excelent pentru fotografii, dar dacă doriți să stocați multe filme sau alte fișiere pentru acces pe Note 3, o unitate USB poate fi o opțiune mai bună. Cu un cablu micro USB OTG ieftin puteți face acest lucru.
Cumpărați un cablu USB OTG pe Amazon sau distribuitorul preferat și conectați-l așa cum ați face un cablu de încărcare Micro USB. Apoi conectați o unitate USB la celălalt capăt al cablului. Aceasta ar trebui să deschidă un browser de fișiere livrat împreună cu Nota 3. Apăsați pe fișiere sau filme pentru a le reda chiar de pe unitate.
Utilizați o tastatură de scriere de mână de fiecare dată când aveți S Pen Out
S Pen este un accesoriu frumos Galaxy Note 3 pe care utilizatorii îl pot folosi pentru a scrie de mână în loc să atingă tastatura. Utilizatorii care preferă să-și scrie mesajele pot face tastatura să treacă automat la scrierea de mână, dacă S Pen este oprit.
Pentru a face acest lucru, deschideți tastatura atingând un câmp de text. Atingeți pictograma de setare pentru a deschide setările tastaturii sau țineți apăsat pe pictograma de tastare vocală pentru a deschide setările. În aplicația de setări derulați în jos și apăsați pe Detectarea stiloului pentru a utiliza automat stiloul pentru scrierea de mână când S Pen-ul este oprit.
Tratați-vă mai bine ochii cu modul de citire
Nota 3 vine cu un mod de citire care ajustează ecranul pentru a oferi un aspect mai bun ochilor tăi. Acest lucru oferă un ton ușor diferit ecranului, ceea ce face mai ușor de citit pentru perioade lungi.

Modul de citire vă ușurează ecranul.
Spre deosebire de majoritatea aplicațiilor speciale pe care Samsung le include, utilizatorii își pot adăuga aplicațiile preferate în modul de citire. Favorite sunt Google Play Books, Amazon Kindle App și Reddit is Fun. Încercați acest lucru pentru a vedea dacă vă place pentru sesiuni mai lungi de citire și navigare.
Trageți în jos panoul de notificări cu două degete și apăsați lung pe pictograma Mod de citire. Pe acest ecran, atingeți creionul din dreapta sus pentru a edita aplicațiile pe care funcționează. Adăugați Kindle sau orice alte aplicații cu care doriți să îl utilizați. Pentru ao activa, atingeți pictograma. Apoi Modul de citire este activat și accesați una dintre aceste aplicații, tonul ecranului se va schimba automat și va reveni la ieșirea din aplicație.