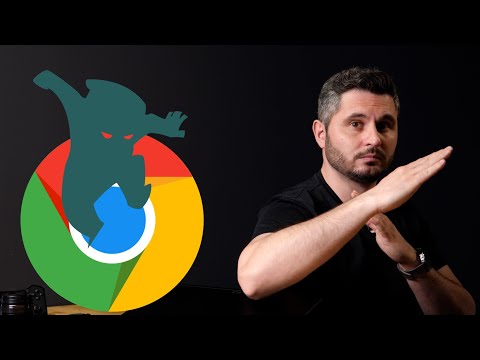
Aceste sfaturi și trucuri Google Chrome vor supraîncărca experiența dvs. de navigare pe web Android. Google Chrome este preinstalat pe aproape toate telefoanele și tabletele Android, iar milioane de utilizatori o folosesc zilnic. Browser-ul Google are multe de oferit și, cu ajutorul nostru, vă puteți face experiența chiar mai bună.
În timp ce aplicația a primit tone de noi caracteristici în ultimii ani, există încă o mulțime de ascundere în semn simplu. Dacă știți unde să căutați sau ce să activați, Google Chrome devine mai bun ca niciodată.
Unele dintre aceste funcții sunt disponibile numai după modificarea câtorva setări. În timp ce alții trebuie doar să știți și să profitați de ele. Vă vom arăta cum să mutați bara de adrese în partea de jos pentru a avea acces ușor, să schimbați filele mai repede, să descărcați o pagină pentru a vedea mai târziu și alte sfaturi utile.
Mutați bara de adrese Chrome în partea de jos a ecranului
Indiferent dacă aveți un telefon mare sau mâini mici, deplasarea barei de adrese Chrome în partea de jos a ecranului este extrem de utilă. Acest lucru facilitează utilizarea cu o singură mână și adaugă în același timp o interfață de utilizator modernă ascunsă dar fantezie.

Pentru a începe, copiați și lipiți (sau tastați)chrome: // flags / # enable-crom-acasă în bara de adrese, apăsați pe evidențiat Opțiunea Home Chrome și selectați Permite. Apoi, derulați puțin mai departe și activațisteaguri / # enable-crom-home-modern aspect, apoi reporniți browserul Chrome de două ori, conform instrucțiunilor de pe ecran. Pentru un set mai detaliat de instrucțiuni, faceți clic aici.
Acum, puteți utiliza cu ușurință Chrome cu o singură mână, iar marcajele și bara de adrese sunt mai ușor de accesat.
Schimbați filele mai rapid în timpul navigării
Când vizualizați webul și aveți mai multe file deschise, atingeți de obicei butonul "tabs" puțin pătrate, apoi selectați o altă fereastră pentru a merge la un alt site Web. Cu toate acestea, există două modalități mai rapide de a face acest lucru.

Glisați în sus pentru a schimba rapid filele
Mai întâi, glisați peste bara de adrese (unde introduceți numele site-ului) pentru a comuta rapid între file. Acest truc mic este foarte util, și eu folosesc zilnic. După cum puteți vedea mai sus, acesta trece peste ecranele de pe telefonul dvs. Android. Sau, glisați în jos pe bara de adrese pentru a vedea instantaneu un aspect rolodex al tuturor ferestrelor și paginilor web deschise în prezent. Apăsați pe cel pe care doriți să-l vizualizați.
Căutați sau puneți întrebări în bara de adrese
Probabil că utilizați bara de adrese pentru a introduce pe site-urile dvs. preferate sau tastați www.google.com pentru a naviga la Google. Apoi, de acolo, puneți întrebări sau faceți o căutare rapidă pe Google. Știai că nu trebuie să faci nimic din asta?

În dreptul barei de adrese introduceți o ecuație matematică, tastați cum este vremea sau întrebați aproape orice altă întrebare pe care o utilizați de obicei Google. Nici măcar nu trebuie să apăsați Enter, răspunsul apare automat. Practic, dacă sunteți la un site care citește ceva și are o întrebare, tastați-l în bara de adrese. Nu este nevoie să deschideți o altă pagină sau să faceți altceva.
Rapid copiați și distribuiți o adresă URL sau o adresă
În loc să găsiți butonul de partajare și să atingeți "Copiere în clipboard" pentru a copia și a lipi sau a partaja o adresă de site web, veți fi fericit să știți că există o cale mai rapidă. Atingeți sau țineți apăsat în partea dreaptă sus a barei de adrese, apoi apăsați butonul de copiere. Sau selectați butonul de meniu cu 3 puncte și atingeți selectați toate pentru a copia o întreagă adresă URL. Acum, partajați link-ul cu prietenii sau într-un text sau e-mail.

Dacă vă aflați pe un site web HTTPS, atingeți ușor pictograma de blocare mică și apăsați lung URL-ul pentru a copia adresa completă a site-ului web. Acest lucru vă salvează câteva clicuri atunci când faceți schimb de linkuri sau faceți orice lucrare de copiere / lipire.
În plus, în tipul de bara de adresechrome: // flags și căutați "sugestii de adresă URL pentru clipboard-ul Omnibox". Activați această caracteristică ascunsă și data viitoare când copiați o legătură, deschideți Chrome și vizionați magia. Acesta verifică automat clipboard-ul dvs. și lipeste orice link-uri de site-uri pentru tine. Deschideți instantaneu un site web pe care l-ați copiat în altă parte a telefonului.
Supraîncărcați Chrome cu modul cititor
Știm că vizionarea site-urilor de pe un dispozitiv mobil nu este întotdeauna cea mai bună experiență. Veți vedea anunțuri peste tot, culori sau dimensiuni diferite ale fonturilor și videoclipuri automate. Uneori nu există un stil sau un format standard, ceea ce face lucrurile dificile.
Puteți forța Google Chrome în modul cititor, care scutește aproape totul pentru a oferi o experiență destul de goală. Modul cititor apare automat în mod automat, dar îl putem forța tot timpul.
Pentru a începe, copiați și inserați (sau tastați) chrome: // flags / # reader-mode-heuristics în bara de adrese și atingeți caseta evidențiată. Ca și unele dintre sfaturile noastre anterioare, activați modul Reader Triggered. Dacă este prea agresiv, reveniți și schimbați-l la "Cu marcare structurată a articolului". În acest mod modul de citire apare atunci când crede că citiți un articol, în loc de tot timpul. Paginile se vor încărca și mai repede acum.
Adăugați un buton Acasă la Chrome pe Android (Root Required)
Dacă în Chrome există un singur lucru pentru Android, acesta este partea de pornire de la versiunea desktop. Permiteți-vă întotdeauna să reveniți la pagina dvs. de pornire cu o singură apăsare. Unii producători o au, în timp ce alții nu. Este de fapt complet opțională și majoritatea companiilor o renunță în favoarea propriului browser. La fel ca browserul web "Internet" Samsung.

Producătorii includ un fișier opțional cunoscut ca APK ChromeCustomizations. Acest mic fișier este ceea ce dă Chrome butonul de acasă. Puteți obține fișierul APK din acest fir XDA și îl puteți copia în / system / app / ChromeCustomizations. Veți avea nevoie de acces root pentru a crea acel director, dar odată ce ați terminat, veți avea în sfârșit butonul de pornire din Chrome pentru Android.
Perioadele de încărcare a paginii Web Supercharge
Nimănui nu-i place să aștepte pentru totdeauna pentru încărcarea unui site web. Vrem informație, iar noi o dorim repede. Din fericire, există o modalitate de a suprasolicita acest lucru și în Chrome pentru Android.
Economisirea de date în Google Chrome nu este nimic nou, dar în 2016 Google a adăugat video la această tehnologie. Practic, economizorul de date comprima și optimizează conținutul pentru dvs., de la distanță. Apoi, acesta este livrat mai repede în timp ce utilizați mai puțin din planul de date lunar. Acest lucru face ca navigarea pe web să fie mai rapidă și vă economisește bani.
Deschideți Chrome și apăsați butonul de meniu cu 3 puncte în partea dreaptă sus. Lovit Setăriși porniți Economizor de date.
Atingeți Cuvinte, E-mailuri, Numere de telefon și altele
Ați făcut probabil acest lucru înainte și nu știați cum, sau ați folosit Chrome suficient de mult pentru a cunoaște multe trucuri. În caz contrar, apăsați pe orice cuvânt pentru a căuta instantaneu Google pentru acel cuvânt sau frază. În partea inferioară a ecranului apare o fereastră pop-up, în care puteți să glisați în sus pentru mai multe detalii. Acest lucru este minunat pentru a afla informații despre un cuvânt sau pentru a obține mai multe informații despre ceva de genul "Android" sau orice altceva pe care îl atingeți.

Puteți apăsa pe orice în Chrome pentru a obține mai multe informații sau pentru a interacționa cu acesta. Apăsarea unui cuvânt va căuta mai multe informații. Cu toate acestea, încercați să atingeți un număr de telefon, o adresă de e-mail sau chiar o adresă de stradă. Dacă atingeți o adresă, vă duceți la Google Maps pentru ao vedea sau începeți imediat navigarea. O atingere va deschide un număr de telefon pentru apelare rapidă și multe altele.
Trageți în jos pentru a vă reîmprospăta
Următorul sfat este unul mic pe care mulți o cunosc deja, dar dacă nu, îl veți plăcea. Pur și simplu trageți în jos pe un site web pentru a actualiza instantaneu pagina. Puneți degetul în apropierea vârfului ecranului și trageți în jos.

Acest lucru este mult mai rapid decât atingerea butonului cu setări de 3 puncte și căutarea butonului de reîmprospătare circulară. Cu cât știi mai bine, nu?
Descărcați paginile când sunteți online
Nu în ultimul rând, este o modalitate de a descărca o pagină Web odată ce sunteți online. Acest lucru este util în special dacă călătoriți și aveți o conexiune la internet. Am văzut cu toții mesajul "Ești offline", care nu a încărcat nicio notificare, cu pictograma dinozaurii mici de pe ecran. Acesta este Google Chrome, care vă spune că nu aveți o conexiune la internet stabilă și că nu poate încărca pagina. În loc să încercați în mod constant să reîncărcați o pagină și să fiți frustrați, permiteți descărcării paginii de web Chrome după ce aveți o conexiune stabilă.

Dacă încercați să încărcați o pagină web și primiți notificarea "Sunteți offline", apăsați butonul albastru "Descărcare pagină mai târziu" din partea de jos a ecranului. Acum, Chrome va descărca automat și automat acea pagină web de îndată ce aveți o conexiune la internet. E gata și așteaptă când te întorci în Chrome.
Acum știți 10 sfaturi și trucuri Google Chrome foarte utile pentru Android pentru a suprasolicita modul în care navigați pe web. Dați-ne un comentariu mai jos cu alte caracteristici pe care le considerați utile.


