
Dacă ați trecut recent de la un iPhone la noul Galaxy S7 sau Galaxy S7 Edge al Samsung pentru rezistența la apă, extinderea stocării micro-SD sau alte caracteristici, acest ghid vă va explica cum să transferați muzica iTunes pe Galaxy S7. Cei cu o colecție mare de muzică nu vor dori să o lase în urmă.
Galaxy S7 și S7 Edge au multe de oferit, împreună cu o durată lungă de viață a bateriei și dimensiuni mari ale ecranului, similare cu gama iPhone. Dacă ați făcut schimbarea, există mai multe moduri diferite de a transfera totul de la un iPhone la Galaxy S7. Acestea fiind spuse, accentul nostru principal va fi pe colecțiile de muzică.
În primul rând, proprietarii vor dori să arunce o privire la ghidul nostru de configurare de mai sus, care trece peste o mulțime de puncte diferite, inclusiv schimbarea telefonului. Samsung Galaxy S7 și S7 Edge au un dongle în cutie care acceptă transferul de date, dar acesta este doar unul dintre multele moduri în care se poate face acest lucru. Citiți mai departe pentru mai multe detalii.

Aici vom explica cum să utilizați propria metodă Samsung rapidă și eficientă, numită Smart Switch, precum și alte opțiuni precum clic și glisare pentru a muta fișiere audio pe cardul micro-SD Galaxy S7, chiar și în programe care fac totul pentru tu. Acestea sunt cele mai populare două linii telefonice de pe piață și nu există o lipsă de instrumente la dispoziția noastră.
Cu toate acestea, să începem. Iată cum să transferați muzică iTunes pe Galaxy S7 sau Galaxy S7 Edge.
Instrucțiuni
Samsung Smart Switch
În primul rând, vom explica propriul sistem Samsung numit Smart Switch. Este extrem de puternic și funcționează pe Android, iPhone și multe altele. Conectați cele două telefoane împreună folosind un cablu și dongle-ul USB furnizat în cutie și urmați instrucțiunile de pe ecran.Acest lucru poate transfera un întreg iPhone în de obicei mai puțin de 30 de minute, împreună cu toată muzica.
Conectați un cablu iPhone Lightning la iPhone și capătul USB la dongle. Utilizați aplicația Smart Switch de pe Galaxy S7 Edge pentru a transfera date. Deschideți Setări și apoi atingețiBackup și resetare pentru a porni Smart Switch. AtingețiDeschideți Smart Switch. Urmați instrucțiunile Samsung pentru a utiliza Smart Switch.

Acest lucru le va oferi utilizatorilor posibilitatea de a alege ce doresc să transfere și, dacă nu aveți nevoie de toate, selectați doar fișiere specifice, cum ar fi muzica iTunes. Cât timp durează acest lucru depinde de cantitatea de melodii, videoclipuri sau date transferate. Am o colecție mare, așa că a durat aproape 45 de minute. Smart Switch poate fi instalat și pe un computer cu o interfață completă pentru a alege ce se transferă.
Trage si lasa
Personal, cel mai simplu mod de a adăuga muzică iTunes pe Galaxy S7 sau S7 Edge este metoda obișnuită de drag and drop. Conectați un card micro-SD și trageți și cântece, albume sau colecții pe cardul SD și introduceți-l în Galaxy S7 sau S7 Edge.
Acest lucru se poate face, de asemenea, conectând telefonul la computer și transferând fișiere direct pe Galaxy S7 utilizând cablul micro-USB inclus.
Mai întâi va trebui să aflați unde se află muzica dvs. iTunes pe computerul dvs. și mai jos sunt locațiile tipice.
- Windows XP - C: Documents and Settings (nume de utilizator) My Documents My Music iTunes
- Windows 7, Windows Vista și Windows 8 - C: (nume de utilizator) Muzica mea iTunes
- Mac OS X - / utilizatori / nume de utilizator / Muzică / iTunes
După ce ați găsit folderul muzical iTunes, veți dori să îl deschideți și să îl aveți la îndemână pe desktop, iar acum pur și simplu conectați S7 prin USB la computer. Este posibil ca utilizatorii să fie nevoiți să deruleze bara de notificare de pe Galaxy S7 și să selecteze opțiuni USB pentru a activa Media Transfer Protocol (MTP). Deși aceasta este de obicei metoda USB pe care o folosește atunci când este conectat. Dacă sunteți pe un Mac, va trebui să instalați rapid programul Android File Transfer. După ce ați terminat, conectați-l și va apărea ceva similar care va afișa conținutul dispozitivului. Găsiți sau creați un folder de muzică. Imaginile de mai jos provin de pe un Galaxy S6, dar aceleași reguli se aplică și pentru Galaxy S7.
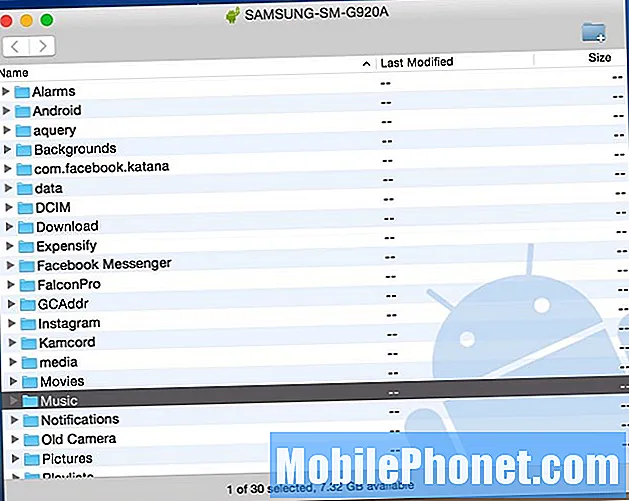
De aici tot ce trebuie să faceți este pur și simplu faceți clic pe folderul iTunes Music ai lăsat pe desktop și trageți-l în folderul „Muzică” pe noul S7 Edge. Poate dura ceva timp, în funcție de dimensiunea și viteza computerului sau a portului USB.
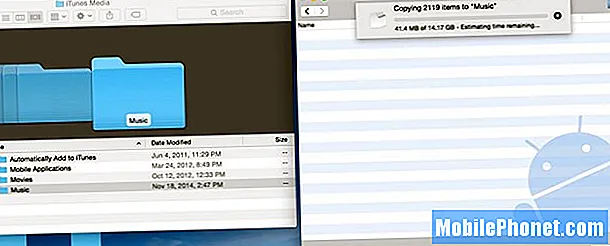
Arătată mai sus este o imagine de pe computerul meu unde transfer 14 GB de muzică de pe iTunes chiar în Samsung Galaxy S6. Aceasta este cea mai ușoară metodă, deoarece pot să fac clic și să trag întregul fișier sau să deschid folderul muzical iTunes și să selectez melodii sau albume individuale, dacă nu este necesară întreaga colecție de muzică. Din nou, cel mai bine este să transferați totul pe cardul micro-SD, nu în spațiul de stocare intern al Galaxy S7.
După ce ați terminat, ați terminat. Proprietarii pot deconecta telefonul și se pot bucura de toată muzica iTunes pe Android. Există un player de muzică dedicat pe Galaxy S7, Google Music va găsi toate fișierele de pe dispozitiv sau va descărca un player media din Magazinul Google Play, cum ar fi DoubleTwist. Această aplicație are, de asemenea, un instrument de sincronizare și transfer, pentru cei care doresc mai multe opțiuni sau modalități de a obține muzică iTunes pe Galaxy S7.
Instrumentul de transfer iTunes către Android
După cum am spus mai sus, există o mulțime de opțiuni diferite care vor transfera iTunes. Cei care ar prefera să nu caute prin fișiere și foldere pot folosi un program numit Transfer iTunes către Android. Acesta este un instrument gratuit pe care îl puteți descărca de pe Windows sau MAC și vă sincronizează pur și simplu întreaga colecție de muzică, liste de redare, filme și multe altele printr-un singur clic.
Instalați iTunes pe Android pe PC sau Mac și rulați-l. Software-ul va fi deschis împreună cu biblioteca dvs. iTunes. Apoi, conectați doar cablul USB pentru a vă conecta Galaxy S7 sau S7 Edge la computer. Există două opțiuni pe care le puteți alege: „Sincronizați iTunes cu Android" și "Curățați biblioteca iTunes”.
Click pe "Sincronizați iTunes cu Android”, Puteți alege„ Întreagă bibliotecă ”sau„ Selectați liste de redare ”pentru a sincroniza iTunes cu un nou Galaxy. Sunt acceptate muzică, filme, scroafe TV și multe altele.
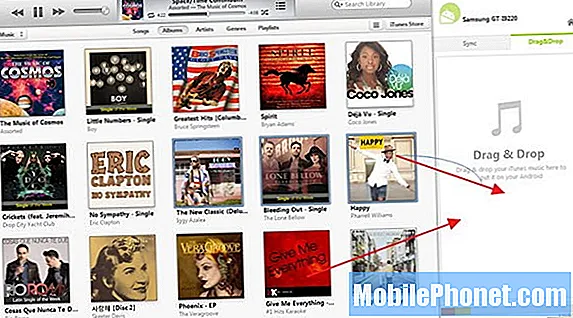
Alternativ, utilizatorii pot utiliza acest instrument și pentru a face clic manual și a trage melodii sau albume așa cum se arată mai sus, similar cu ceea ce am menționat mai devreme, doar folosind interfața lor care simplifică procesul.
Este demn de remarcat faptul că acest instrument acceptă și transferul de contacte, imagini, videoclipuri, cărți și multe altele de pe un computer pe orice dispozitiv Android.
Muzică Google Play
Nu în ultimul rând, putem folosi chiar Google Play Music Manager. Acesta este un alt traseu excelent, deoarece îl puteți folosi pentru a muta toată muzica prin WiFi pe dispozitivul dvs. sau în Cloud, mai degrabă decât să pierdeți spațiu pe un dispozitiv. Deși a avea un card micro-SD face acest lucru mai puțin o problemă pe Galaxy S7. Google Play Music permite utilizatorilor să stocheze 50.000 de melodii în cloud, ceea ce ar trebui să fie mai mult decât suficient pentru majoritatea.
Accesați Google Play Music într-un browser web de pe computer. Atingeți cele trei linii din stânga sus și derulați în jos pentru a „încărca muzică”. De aici vi se va solicita să descărcați instrumentul Manager muzică Google Play.
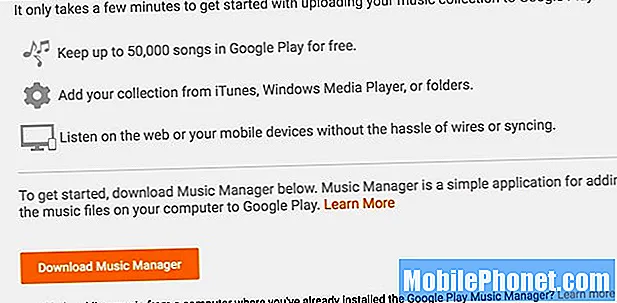
Instalați Music Manager și conectați-vă la contul dvs. Gmail, acesta va găsi instantaneu și va începe să încarce toată muzica dvs. din iTunes în cloud. Puteți selecta preferințele și alege anumite melodii sau întreaga bibliotecă muzicală iTunes de pe computer. Acest lucru poate dura ceva timp, în funcție de numărul de melodii.
Dacă transferați muzică numai în cloud Google, veți transmite muzica iTunes pe internet cu WiFi sau conexiunea dvs. de date, care ar putea arde prin limita de date a utilizatorilor de la operatori. Din acest motiv, vă recomandăm să adăugați melodii pe cardul SD. Google Play Music rămâne una dintre cele mai bune opțiuni pentru interfață, opțiuni și limita de stocare a 50.000 de melodii.
În încheiere, pașii menționați mai sus vor transfera o întreagă colecție de muzică iTunes către orice Dispozitiv Android, nu doar Galaxy S7. Faceți acest lucru pe orice dispozitiv Android și bucurați-vă de toată muzica iTunes pe Android cu ușurință.


