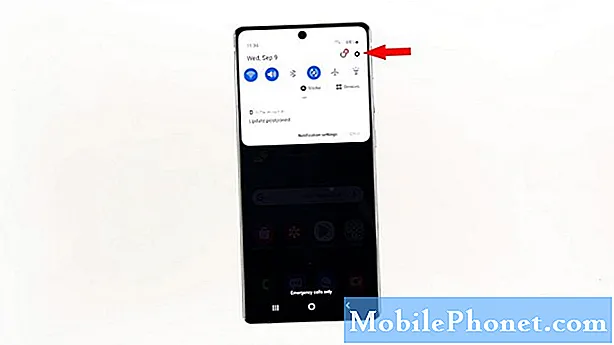Conţinut
- Cum se adaugă cuvinte în dicționarul Windows 10
- Cum să dezactivați corectarea automată a Windows 10
- Cum să dezactivați corectarea automată a Windows 10 pe tastaturi
- Hard disk intern Seagate de 2 TB Barracuda - 59,99 USD
Problemele de corecție automată Windows 10 vă vor înnebuni. Utilizați acest ghid pentru a remedia problemele de corecție automată Windows 10 care distrug ceea ce tastați astăzi.
Dintre toate problemele cu Windows 10 pe care le puteți avea, problemele de corecție automată sunt cele mai frustrante. Acest lucru se datorează faptului că se întâmplă de sute de ori pe zi și, spre deosebire de alte probleme cu care se confruntă utilizatorii Windows 10, problemele de corecție automată afectează modul în care comunicați. Cu probleme de corecție automată, așteptați-vă să trimiteți un e-mail doar pentru a realiza mai târziu că Windows 10 a înlocuit ceea ce ați scris cu ceva pe care nu l-ați făcut. Problemele de corecție automată fac, de asemenea, tastarea numelui prietenilor dvs. o problemă și rupe mențiunile pe Twitter și Facebook.

Problemele de corecție automată Windows 10 fac, de asemenea, Windows 10 mai greu de utilizat atunci când nu scrieți sau scrieți ceva. Căutarea unei aplicații devine problematică, deoarece corecția automată poate schimba ceea ce ați tastat chiar înainte de a face clic pe butonul de căutare. Dacă Windows 10 vă corectează deja greșit mesajele, acest lucru se poate întâmpla.
Iată cum să remediați problemele de corecție automată Windows 10 și cum să vă opriți notebook-ul, desktopul sau tableta pentru a crea greșeli în e-mailurile, mesajele și postările care nu există.
Cum se adaugă cuvinte în dicționarul Windows 10
Cel mai simplu mod de a remedia problemele de autocorecție Windows 10 este să adăugați cuvinte problematice în dicționarul dvs. Din orice motiv, nu există o modalitate ușoară de a face acest lucru din aplicația Setări. Cu toate acestea, puteți adăuga cuvinte în dicționarul Windows 10 editând un fișier text îngropat în sistemul de operare.
Deschideți orice fereastră File Explorer cu o bară de adrese, cum ar fi folderul Documente.

Copiaza si lipeste următorul text în bara de adrese din acea fereastră File Explorer făcând clic dreapta pe ea.
% AppData% Microsoft Spelling
Apăsați Enter pe tastatură.

Deschide en-us pliant. Rețineți că numele acestui folder depinde de limba dvs. implicită. Pentru acest tutorial, edităm tastatura engleză din Statele Unite, motiv pentru care exemplul nostru are folderul en-us.

Acum, Click dreapta pe implicit.dic fişier.

Selectați Deschis cu.

Alegeți Notepad din lista de aplicații cu care puteți deschide fișierul. Dacă Notepad nu apare ca opțiune, faceți clic pe Mai multe aplicatii text în partea de jos a ferestrei pop-up și găsiți-l în listă. Nu deschideți acest fișier cu altceva în afară de Notepad. Faceți clic pe Ok.

Faceți clic sub primul cuvânt și adăugați cuvântul pe care doriți ca Windows 10 să nu se mai schimbe corecția automată. Am adăugat „AppData” în dicționar pentru acest tutorial. Fiecare cuvânt pe care îl adăugați la acest fișier are nevoie de propria linie.

Clic Fişier în partea superioară a Notepad. Apoi apasa Salvați.

Din acest moment, Windows 10 nu va încerca să corecteze automat nimic din ce ați adăugat în fișierul dicționar. Din păcate, această modificare nu se va sincroniza cu alte computere Windows 10.
Cum să dezactivați corectarea automată a Windows 10
Dacă nu vă place corecția automată și doriți doar să dezactivați totul împreună, dezactivați corecția automată Windows 10 din aplicația Setări. În ciuda faptului că nu vă permite să adăugați cu ușurință cuvinte în dicționar, Microsoft face acest lucru foarte ușor de realizat.
Apăsați tasta Start de pe tastatură sau faceți clic pe startbuton în stânga jos colțul computerului.

Apasă pe Setăricog de-a lungul marginii stângi a meniului Start sau a ecranului Start.

Clic Dispozitive în aplicația Setări.

Click pe Tastare în meniul din partea stângă a Setări aplicație.

Întoarceți Autocorectarea cuvintelor scrise greșit comutați la oprit. Windows nu va mai corecta nimic din ce tastați. Întoarceți Evidențiați cuvintele scrise greșit comutați la oprit și sistemul de operare va opri Windows 10 să evidențieze cuvintele pe care credeți că le-ați scris greșit.

Dacă lăsați ambele funcții dezactivate, citiți corect tot ceea ce tastați. Aplicațiile încorporate și aplicațiile pe care le-ați descărcat din Magazinul Microsoft depind de corectarea automată a Windows 10 pentru a vă informa când ați scris greșit ceva. De exemplu, aplicațiile gratuite Office Mobile nu vor autocorecta cuvintele scrise greșit fără această caracteristică activată, chiar dacă aplicațiile Office 2016 vor avea propriul dicționar.
Instalați Grammarly și alte extensii Microsoft Edge pentru a vă informa când ați scris greșit ceva sau o aplicație web pe care o vizitați des.
Cum să dezactivați corectarea automată a Windows 10 pe tastaturi
Ani de zile, corecția automată Windows 10 ar corecta doar ceea ce ați introdus pe un ecran tactil, dar acest lucru se va schimba în curând. Actualizarea Windows 10 Spring Creators adaugă corecția automată pentru tastaturile hardware. Dacă tocmai ați instalat această actualizare și nu vă place funcția, iată cum să o dezactivați.
Faceți clic pe start pictogramă în stânga jos colțul ecranului.

Faceți clic pe Setăricog de-a lungul marginii din stânga a meniului Start.

Click pe Dispozitive.

Acum, faceți clic pe Tastare în meniul din partea dreaptă a ecranului.

Derulați până în partea de jos a listei și întoarceți toate comutatoarele de sub Tastatură hardware a opri.Aceasta va împiedica Windows 10 să sugereze cuvinte pe măsură ce tastați și dezactivați autocorecția Windows 10 pentru tastatură. Întoarceți-vă aici pentru a reactiva funcția dacă vreți să decideți vreodată să o utilizați.