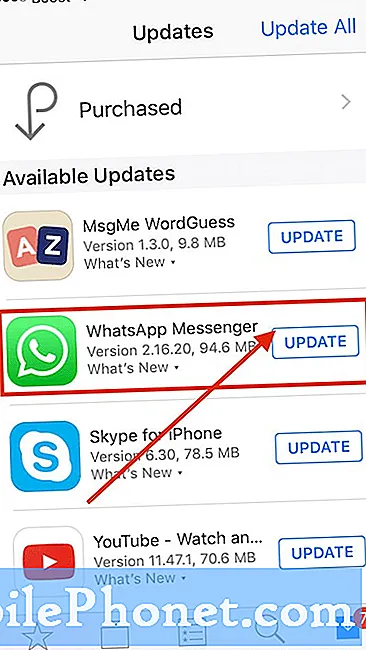Conţinut
Există momente în care o alunecare de mână va duce la un scenariu foarte frustrant, mai ales când este implicat smartphone-ul dvs. scump. Am primit destul de multe cereri de asistență din partea cititorilor noștri care dețin un # Samsung Galaxy Note 5 (# Note5) cu un ecran rupt sau care nu răspunde. Deci, voi aborda o astfel de problemă în această postare, astfel încât să știți ce să faceți dacă veți întâlni o problemă similară în viitor.

Depanare: Da, este posibil să faceți backup pentru unele dintre fișierele sau datele dvs., chiar dacă nu puteți vedea nimic pe ecran, dar este nevoie de răbdare pentru a face lucruri în mod repetat atunci când prima dvs. încercare nu trece. Singurul obstacol este blocarea de securitate pe care o utilizați. Există încuietori care pot fi ușor deblocate, dar există și cele pe care nu le puteți face fără a utiliza ecranul tactil al telefonului.
Deci, primul lucru pe care trebuie să-l faceți este să încercați să deblocați ecranul Galaxy Note 5. Desigur, asigurați-vă că este pornit mai întâi. Puteți încerca să vă apelați numărul de telefon sau să trimiteți un mesaj pe telefon pentru a vedea dacă sună dezactivat.
După verificarea faptului că Nota 5 este activată, este timpul să încercați să o deblocați. Și aveți de fapt două opțiuni: utilizați serviciul Samsung Find My Mobile sau Managerul de dispozitive Android Google.
Blocați ecranul Bypass Note 5 utilizând serviciul Samsung Find My Mobile
Galaxy Note 5 trebuie să fie conectat la internet, fie prin Wi-Fi sau date mobile, pentru a urma acești pași:
- Conectați-vă la serviciul Samsung Find My Mobile.
- Introduceți acreditările dacă aveți deja sau creați un nou cont Samsung și înregistrați-vă telefonul, dacă este posibil.
- Cel mai crucial pas în această metodă este verificarea și odată ce puteți trece de aceasta, deblocarea dispozitivului este ușoară.
- Presupunând că v-ați conectat cu succes la contul dvs. Samsung, găsiți „Deblocați-mi ecranul” în bara laterală din stânga.
- Faceți clic pe „Deblocare” pentru a trece de ecranul de blocare.
- Apoi veți primi un mesaj care vă va spune că ecranul telefonului dvs. este deja deblocat.
- Acum setați noua parolă.
Ignorați ecranul de blocare Notă 5 utilizând Managerul de dispozitive Android
Toate dispozitivele Android au un serviciu încorporat care poate permite utilizatorilor să ocolească încuietorile în cazul în care le-ar fi uitat pe ale lor. Iată cum…
- Conectați-vă la serviciul Google Device Manager Android prin computer.
- La fel ca Find My Mobile, verificarea este crucială pentru acest proces. Deci, utilizând numele de utilizator și parola contului dvs. Google, conectați-vă la ADM.
- Odată ce ați reușit, puteți vedea imediat o listă de dispozitive Android, așa că selectați-l pe cel pe care doriți să îl deblocați.
- În interfața ADM, selectați „Blocare”.
- În ecranul următor, introduceți o parolă temporară și faceți clic din nou pe Blocare.
- Dacă aveți succes, ar trebui să vedeți butoanele Sonerie, Blocare și Ștergere.
- Pe telefon, vi se va solicita să introduceți parola temporară pe care tocmai ați creat-o. Dacă este introdus corect, vă puteți debloca dispozitivul.
După ce ați deblocat telefonul, îl puteți conecta la un computer și puteți utiliza Smart Switch pentru a extrage conținut. După ce ați extras cu succes fișierele și datele de care aveți nevoie, resetați telefonul pentru a vă proteja confidențialitatea:
- Scoateți-vă contul Google și dezactivați blocările ecranului pentru a vă asigura că nu veți declanșa protecția de resetare din fabrică (FRP).
- Opriți Samsung Galaxy Note 5.
- Apăsați și țineți apăsate simultan tastele de creștere a volumului, Acasă și Alimentare.
- Când dispozitivul se aprinde și afișează „sigla de pornire”, eliberați toate tastele și pictograma Android va apărea pe ecran.
- Așteptați până când apare ecranul de recuperare Android după aproximativ 30 de secunde.
- Folosind tasta de reducere a volumului, evidențiați opțiunea „ștergeți datele / resetarea din fabrică” și apăsați tasta de pornire pentru a o selecta.
- Apăsați din nou butonul Vol Down până când opțiunea „Da - ștergeți toate datele utilizatorului” este evidențiată și apoi apăsați tasta de pornire pentru a o selecta.
- După finalizarea resetării, evidențiați „Reporniți sistemul acum” și apăsați tasta de pornire pentru a reporni telefonul.
Cu toate acestea, dacă nu vă puteți debloca dispozitivul, atunci aveți nevoie de ajutor de la cineva care ar putea cunoaște câteva trucuri în scopul recuperării datelor importante.
POST RELEVANT: Modalități de a recâștiga accesul la Samsung Galaxy S7 Edge dacă sunteți blocat
Copierea de rezervă a datelor Note 5 cu ecranul spart și restaurarea acestora în Nota 3
Problemă: Bună, am un Note 5 cu un ecran spart și nefuncțional. Aș dori să știu cum pot să fac backup pentru datele mele, inclusiv aplicațiile și datele de acolo și apoi să le restabilesc pe vechea mea notă 3. Sunt foarte confuz de toate opțiunile online și totuși găsesc o soluție. Mulțumesc pentru timpul acordat, Sabrina.
Depanare: A avea un Samsung Galaxy Note 5 este un avantaj mai ales când vine vorba de specificațiile sale. Pentru a vă bucura mai mult de dispozitiv, majoritatea utilizatorilor au instalat aplicații. Dar, în unele cazuri, utilizatorii s-au confruntat cu accidente care au dus la deteriorarea sau spargerea ecranului dispozitivului. Întrucât utilizatorii au deja aceste aplicații de ceva vreme, vă vom ajuta în furnizarea unor pași de depanare pentru ca datele dvs., inclusiv aplicațiile și datele lor, să fie copiate și restaurate pe o altă unitate Samsung.
Deoarece ecranul dvs. nu este receptiv, urmarea acestei metode vă va ajuta. Totuși, acest lucru nu este garantat, dar majoritatea proprietarilor cu o problemă similară cu cea în care vă aflați în acest moment au găsit utile aceste metode și au rezolvat problema. Sperăm că problema dvs. este aceeași cu ei și vă putem ajuta să o rezolvați. Mai jos sunt pașii pentru a face acest lucru.
Cum se face o copie de siguranță a datelor aplicației pe PC
Pasul 1: Pregătirea înainte de a rula programul
- Asigurați-vă că telefonul dvs. Android are o anumită cantitate de baterie pentru a finaliza procesul.
- Verificați dacă cablul USB funcționează sau nu.
Pasul 2: activați depanarea USB
- Rulați programul.
- Alegeți funcția Backup și restaurare date Android.
- Pentru prima dată când conectați dispozitivul la un computer, bifați Permiteți pe telefon. Înainte de a conecta dispozitivul la program, asigurați-vă că activați mai întâi depanarea USB. Notă: Dacă depanarea USB este deja activată pe dispozitiv, puteți sări peste proces.
- Va apărea o fereastră. Faceți clic pe Backup pentru a începe procesul de backup.
Pasul 3: Selectați Tipuri de fișiere pentru backup
- Bifați Datele aplicației din interfața de mai jos pentru a face copii de rezervă ale datelor aplicației.
- Faceți clic și alegeți tipurile de aplicație.
- După alegere, faceți clic pe OK.
- Atingeți butonul Backup pentru a începe procesul de copiere.
- După finalizarea procesului de backup. Acum puteți verifica în detaliu fișierele de rezervă făcând clic pe
- Vizualizați Backup-ul.
POST RELEVANT: Cum să preluați date de pe un Samsung Galaxy S6 Edge cu un ecran spart / spart, plus alte probleme legate de ecran
Cum să restaurați datele aplicației
După ce ați realizat cu succes o copie de siguranță a dispozitivului Android, le puteți restabili oricând ați avut nevoie. Din acest motiv, îngrijorarea nu ar fi niciodată opțiunea despre pierderea datelor.
Pasul 1: Conectați receptorul Android și vizualizați istoricul copiilor de rezervă
- Conectați-vă telefonul pe care doriți să îl restabiliți.
- Bifați Restaurare pentru a începe.
- Faceți clic pe Vizualizare pentru a previzualiza fișierele de rezervă.
- Alegeți un fișier pe care doriți să îl recuperați și să începeți.
Pasul 2: Previzualizați și recuperați datele aplicației
- Faceți clic pe butonul Restaurare și puteți extrage datele pe telefonul dvs. Android pentru câteva secunde.
Notă: Când restaurați date dintr-o copie de rezervă, orice informație nouă din aplicație care a fost adăugată la dispozitiv va fi suprascrisă. Dacă doriți să confirmați pentru a continua, faceți clic pe Da.
CONECTEAZA-TE CU NOI
Suntem întotdeauna deschiși la problemele, întrebările și sugestiile dvs., așa că nu ezitați să ne contactați completând acest formular. Acesta este un serviciu gratuit pe care îl oferim și nu vă vom percepe niciun ban pentru asta. Vă rugăm să rețineți că primim sute de e-mailuri în fiecare zi și este imposibil să răspundem la fiecare dintre ele. Dar fiți siguri că citim fiecare mesaj pe care îl primim. Pentru cei pe care i-am ajutat, vă rugăm să răspândiți mesajul împărtășind postările noastre prietenilor dvs. sau pur și simplu să vă placă pagina noastră de Facebook și Google+ sau urmăriți-ne pe Twitter.